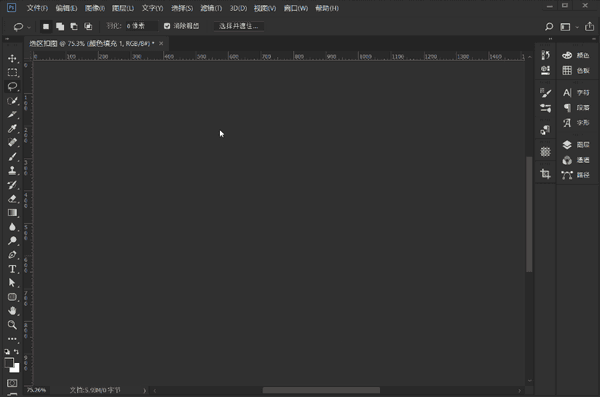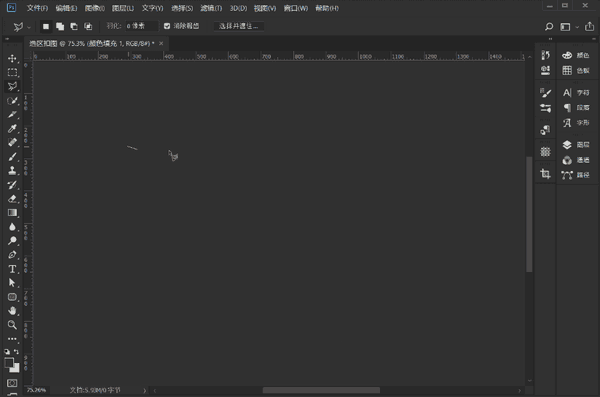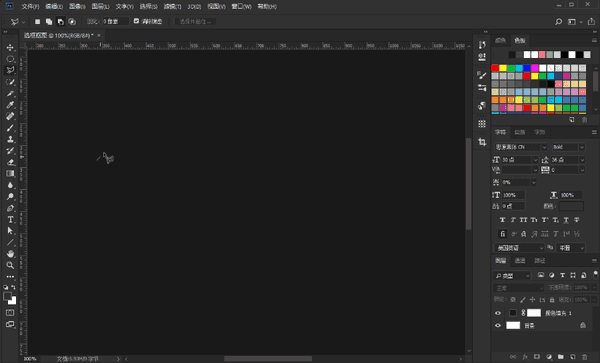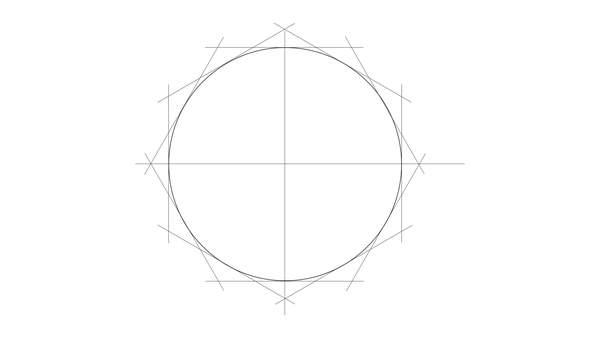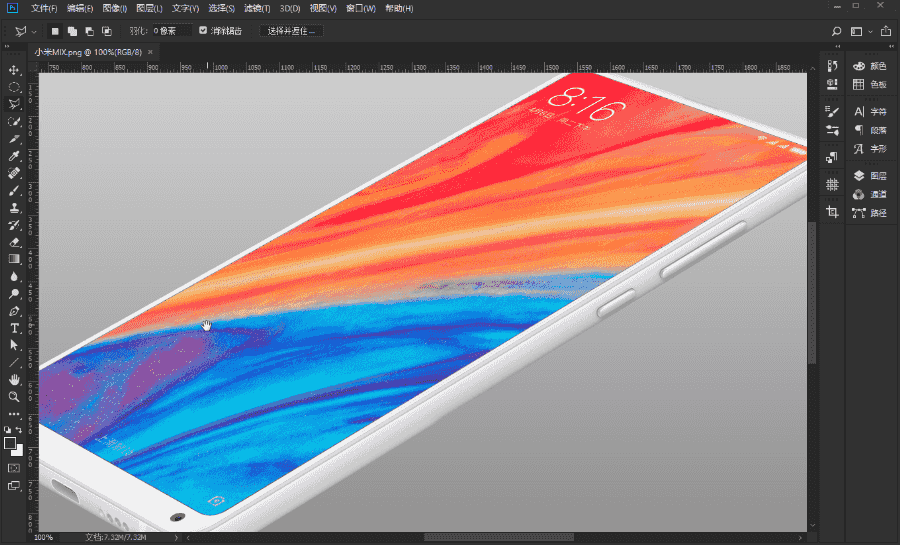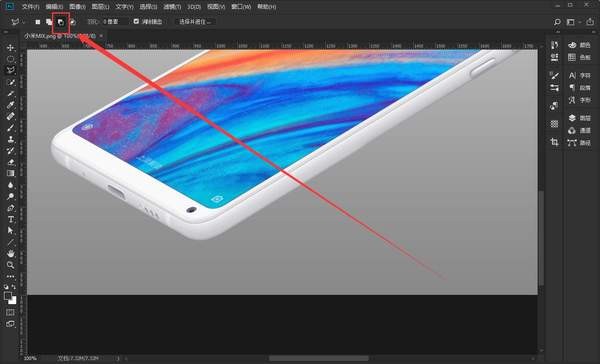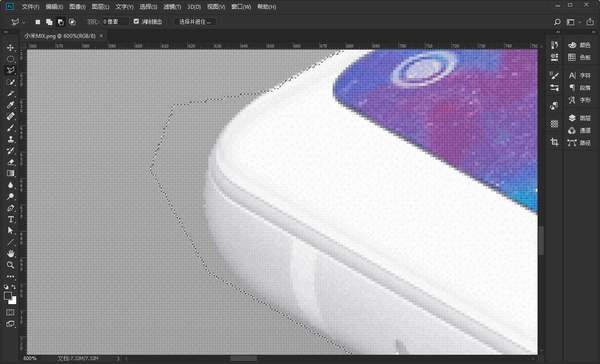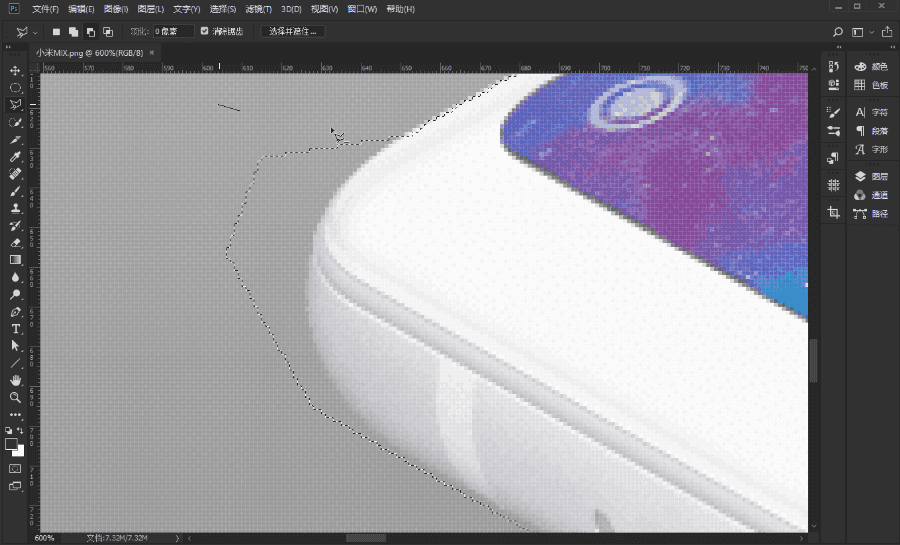ps多边形套索抠图教程(ps的多边形套索工具怎么用)
风行客1
我们讲套索工具抠图。
套索工具与选框工具几乎是一样,只是稍微有些区别。选框工具是建立规则选区的工具,套索工具就是建立不规则选区的工具,也就是形式不一样,最终的结果都是建立选区。首先我们来了解一下套索工具。
工具详解
套索工具有三种形式:套索工具、多边形套索工具和磁性套索工具。今天主要讲套索工具和多边形套索工具。
套索工具可以说是非常自由的选区创建工具,按住鼠标左键不放就可以随意绘制选区。但是太自由也不好控制。纯鼠标绘制选区,难免手会抖,遇到要精确框选的选区就很难绘制。
这时候就要用到多边形套索工具,可以比较精确的框选我们要抠的主体。我们切换到多边形套索工具,然后鼠标左键单击一下就可以拉出一条线段,连续单击就可以创建多边形的选区。
按删除键我们还可以将选区线段逐步删除。
有的兄弟就要问,这个工具是创建多边形选区,我要抠的主体是椭圆具有弧度怎么办?这你就放心,完全是可以做到。
如果你学过素描就知道素描在画圆的时候并不是直接画弧线,而是通过直线切出来,相切的直线越多圆就越圆。同样的道理,多边形套索工具也可以运用这样的原理把具有弧度的主体抠出来。那么我们就通过实际操作来演示一下。
抠图实操
1.我们打开一张图片,缩放到合适大小。
2.我们要抠的就是这部手机,我们可以看到它是一个规则图形,我们用套索工具就不能很好对边缘框选,除非你的手真的非常稳。我们选用多边形套索工具。
3.我们将图片稍微放大一些,然后快速框选四个边,这个时候不要在意圆角的地方。
图片可能会加载很慢,希望耐心等待
4.现在我们就来处理圆角部分。结合上节课的知识(不知道上节课什么能容?点击查看→选区的加减法运算),我们将圆角部分多余的减去。将属性切换到【从选区减去】。
5.我们将图片放大到可以看到像素点为止。
6.我们先在选区外单击一下,然后在圆弧和直边相交的部分开始框选,拉出的线段也尽量短,不要太长。
其实我们可以不用选区的加减运算,可以直接框选。在遇到有弧度的地方将图片放大,然后拉出的线段短一些就可以。这里主要是让大家回顾一下上节课的知识。
7.另外三个圆角也是同样的方法,框选好后我们按Ctrl J快捷键进行复制。关闭原来图片的显示,我们就可以看到手机就被抠出来了。
8.最后我们扩大画布添加一个背景,加上文案就OK了。