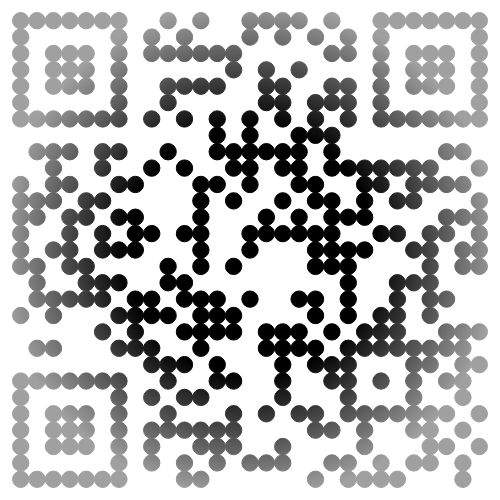ps入门基础教学(ps基础教程)
1、套索工具
(1)套索工具
左键单击,拖拽出自己想要的形状,即可形成选区(如果选区画了一半就松开的话,也会自动连接)
# 描边有三种形式:内部、居中、居外
# 合并图层:按ctrl键或shift键(连续)加选,然后CTRL E
(2)多边形套索工具
适用于抠多边形的物体
# shift键——绘制出水平、垂直、45°、135°的直线路径
# 双击鼠标也可以闭合路径
# CTRL 0——按照屏幕的大小进行缩放
# CTRL J——复制当前的图层
(3)磁性套索工具
左键单击后,沿着颜色区分明显的边缘区域,会自动吸附在上面
(也可以单击左键,自行建立节点的)
# delete键——删除上一个节点
# Esc键——取消所有节点
# CTRL D——取消选区
PS:如果需要选区更加精细,也就是边缘的锚点更多,可以调节属性栏上的值:如减小宽度、增加对比度、增加锚点频率(但要注意宽度不能够太小,需要保证比边缘的像素的)
◆ ◆ ◆ ◆ ◆
2、魔棒工具组
(1)快速选择工具
基于画笔工具的功能(比魔棒工具更加直观和准确)
可以画出所需的区域,距离边缘较远的较大区域可以使用较大的画笔;距离边缘较近的且较小的区域便使用小一点的画笔;
总之,按照实际情况进行大小调整,还要巧妙地运用布尔运算
# “]”——放大;“[”——缩小
# 硬度比较小的画笔模式不适合抠图,适当调整大小
选择主体:可以识别画布中的主体部分并且建立选区
调整边缘:可以对选区做精细调整,可以控制选区的半径和对比度,可以羽化选区,亦可以调节光滑度来去除锯齿状边缘,同时不会是边缘变得模糊
(2)魔棒工具
点击图层自动建立选区(适用于抠出来的主题与背景有明显的色差)
如果魔棒点击背景所选的范围较小,可以适当的调整一下容差
(容差越大,范围越大的)
# 按住shift键,直到所有色区建立完成
# CTRL shift i——反选
# CTRL J——复制当前图层
# 创建剪切蒙版——alt键 左键单击(鼠标移至两图层间出现一个向下的箭头)(覆盖的图层要放在被覆盖的图层的上方!!)
实际应用
1、简单的光晕效果
新建图层——椭圆选框工具——填充白色(可以偏黄一点)——羽化设置500
2、抠图!!
多边形套索工具——适合棱角分明的物品(eg.桌椅)
磁性套索工具——边缘颜色对比度比较大的
(色彩边界反差比较大——用高对比度;色彩边界反差比较小——用低对比度)
# CTRL 0——按照屏幕的大小进行缩放
# CTRL J——复制当前的图层
# delete键——删除上一个节点
# Esc键——取消所有节点
# CTRL D——取消选区
# CTRL shift i——反选
# “]”——放大;“[”——缩小
# 按住空格键,然后调整画布的位置(可以防止节点断开)
(要记住上面的快捷键哈,大家可以先多找些图来练练手)
3、换装(在扣图的基础上)
# 创建剪切蒙版——alt键 左键单击
以下是视频传送门(2-10~2-18)
恭喜你!又离“美味蛋糕”近了一步(美食诱惑)
更多内容可以关注下方微信公众号