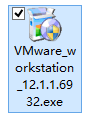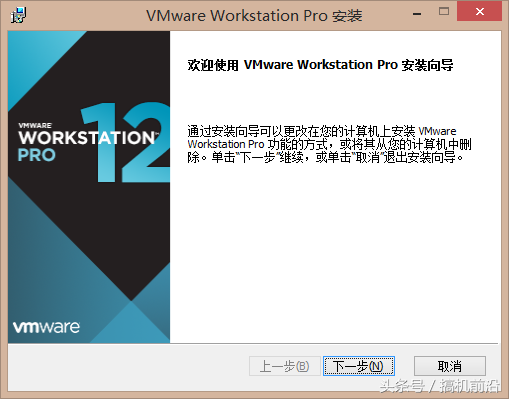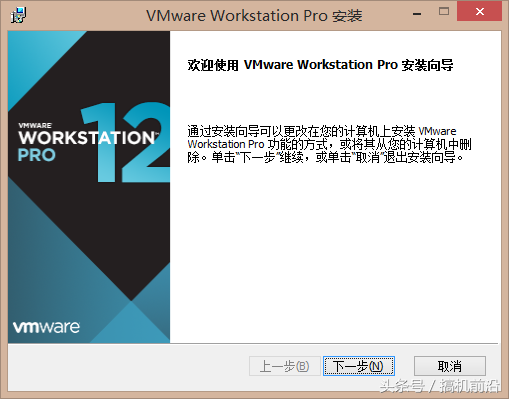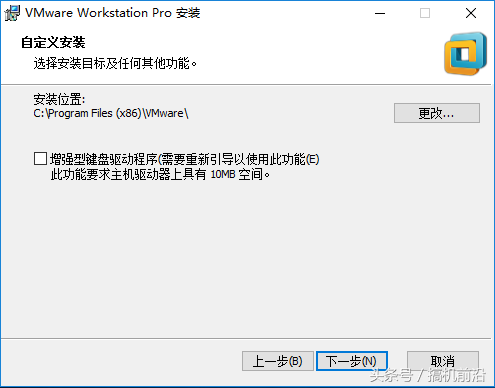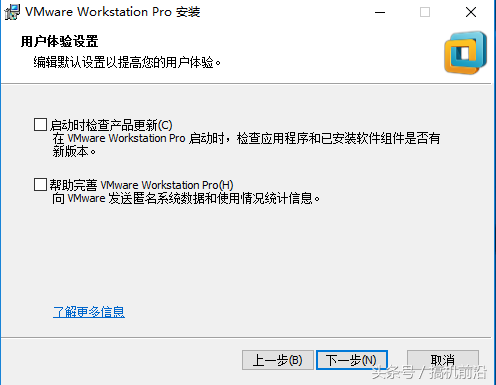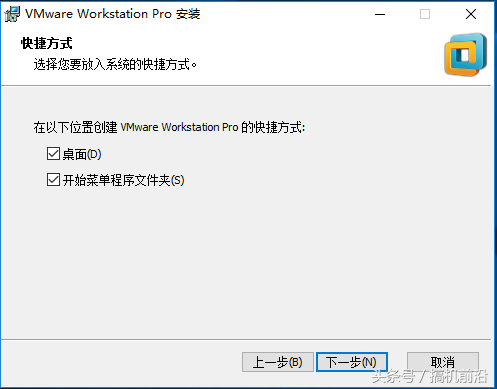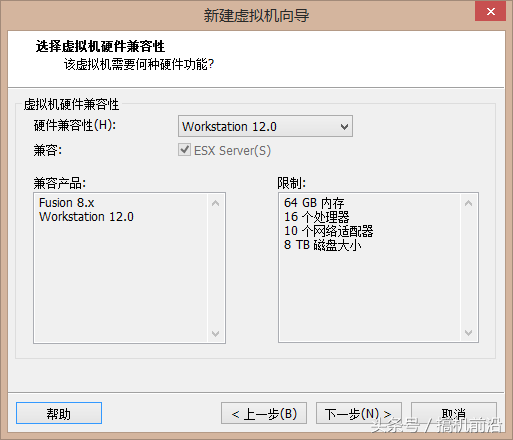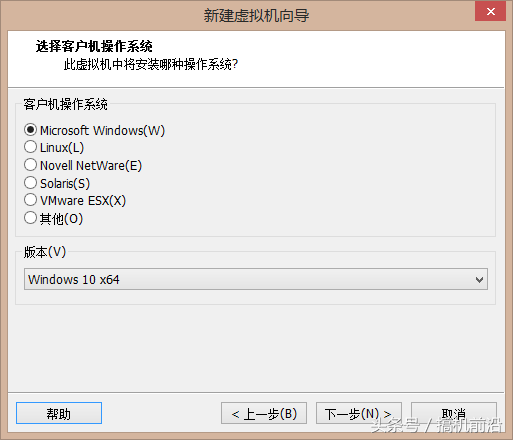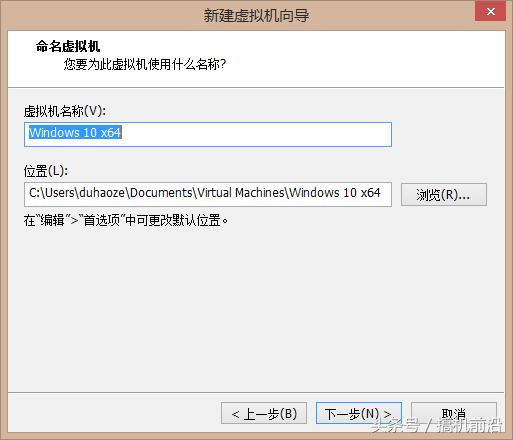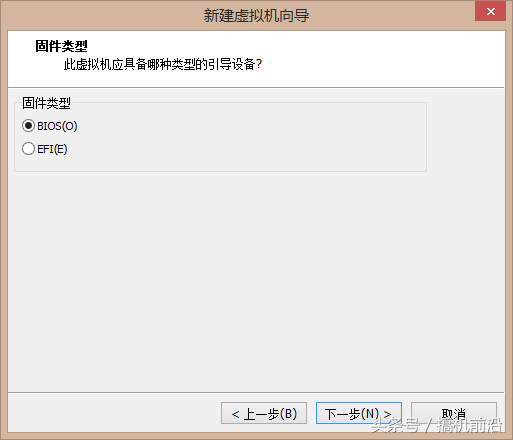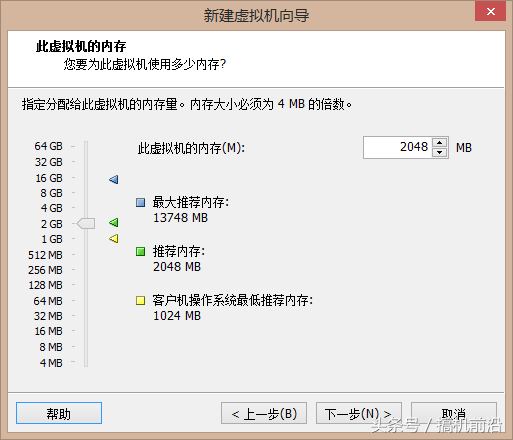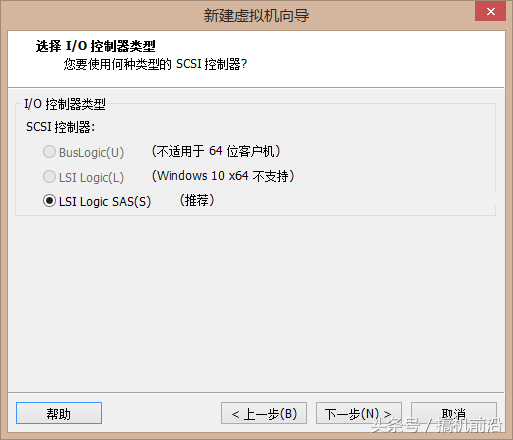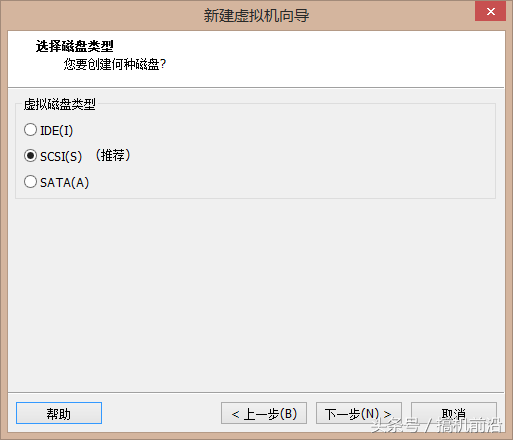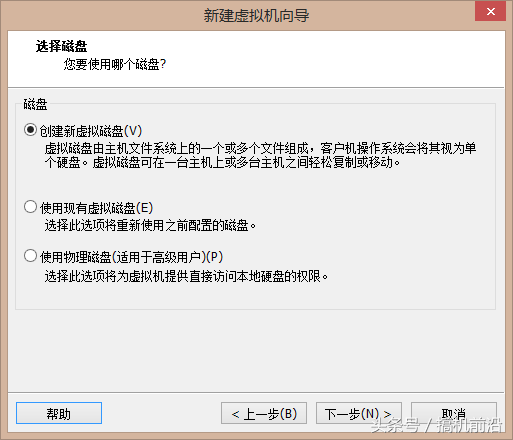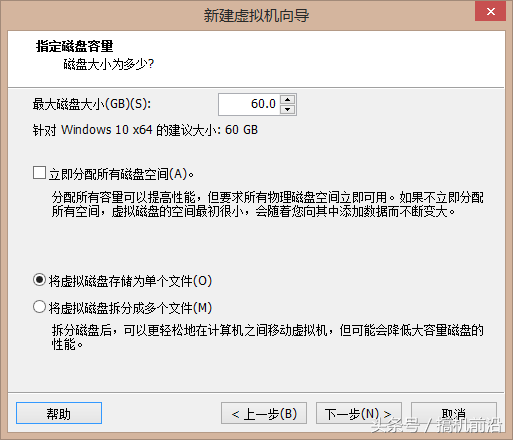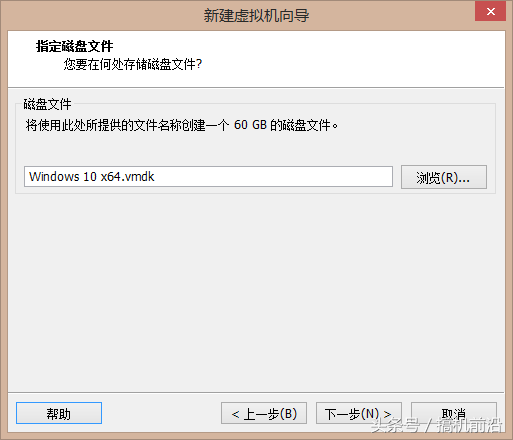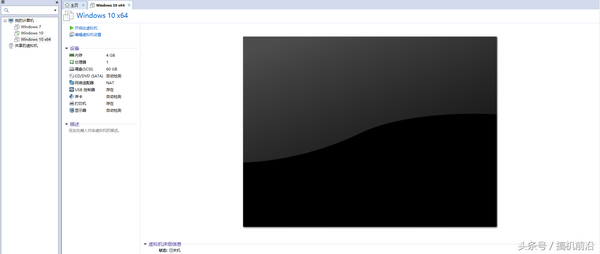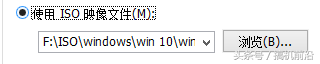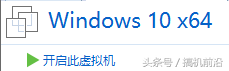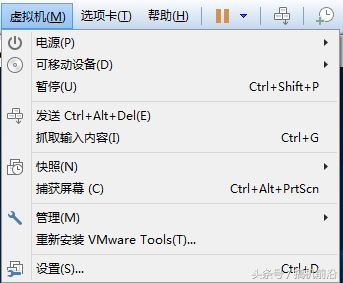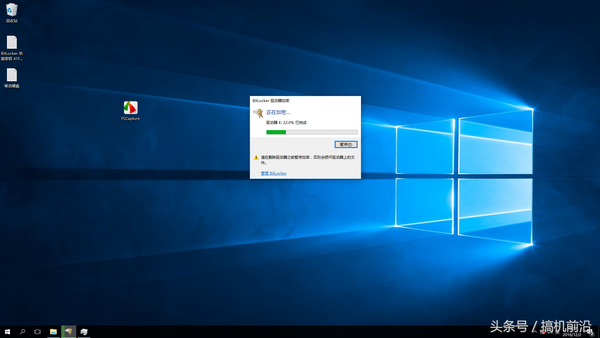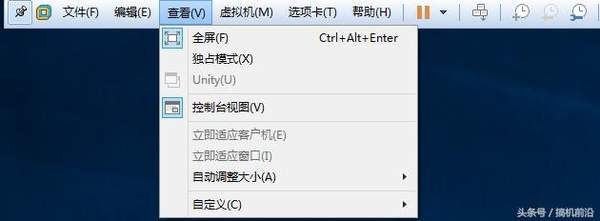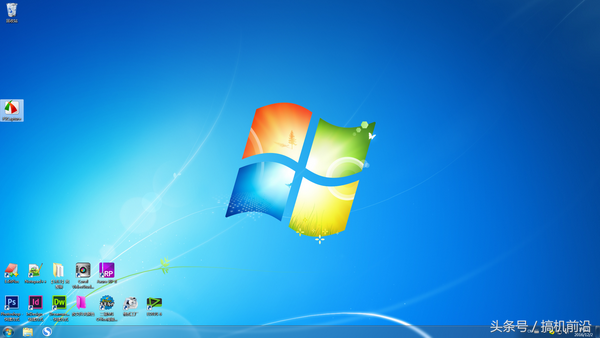虚拟机是干什么用的(虚拟机怎么做)
此教程适用于物理内存大于4G的用户,4G及以下用户真实使用过程中会很卡,不推荐安装虚拟机
自我们拥有属于自己的电脑后,都会自带操作系统:mac os、Windows、Linux等等。但市面上90%的电脑自带的都是windows。
小编系统截图
我的电脑是2015年7月份买的,当时花了将近8000大洋(心疼),电脑自带的是win8.1中文版,也是win8.1核心板,通俗点说就是最基本的版本,因为自从win8开始windows系统的命名就改变了(win7分为家庭版,专业版,旗舰版。win8及以上分为核心板/中文版,专业版,企业版。win10多一个教育版edu)。
有人要问为什么要装虚拟机?
在不断电的情况下进入另一个系统操作,方便快捷
如果不知道下载的软件、文件是否有病毒可以放在虚拟机运行,如果有病毒也不会影响原有系统
很多软件本身的稳定性就不高、支持的系统也不高,所以要想运行就只能在低版本的系统下运行
测试软件
进行模拟攻击
好了下面将由我正式为大家介绍如何安装VMware这个软件(小编用的是VMware 12 pro)
软件自行百度下载
1.双击运行(会等一段时间,视电脑配置而定)
2.下一步
接受
建议更换安装位置,尽力不要安装在系统盘(C盘)
建议全部取消
下一步
安装
安装时间视配置而定
3.输入序列号(自行百度)
4.打开VMware
两种方法新建虚拟机,喜好依据个人而定
第一种
第二种
我个人比较推荐选择“自定义”来新建虚拟机
下一步
我比价习惯稍后安装操作系统。如果现在就安装程序光盘映像文件下面就会进入快捷安装(傻瓜模式)
选择你需要安装的操作系统
名称自定义。位置推荐不要安装在系统盘
默认,下一步
数量越多,虚拟机速度越快(总数量<=你的逻辑核心数)< p="">
内存越大虚拟机速度越快(总容量<=你本机内存物理容量),给虚拟机分配的内存越多,你在真实体验中你的物理机速度就会变慢,推荐对半分(物理机有8g,虚拟机分配4g。物理机有16g,虚拟机8g)64位系统推荐4g以上。32位系统最大支持4g< p="">
一般用户直接默认选择下一步
默认,下一步
默认下一步
默认下一步
这个磁盘大小并不会立即占用物理机的真实空间,(这个磁盘大小做一个形象的比喻:你出门总共带100元钱,借给别人10元钱,这时你实际就少了10元,第二天别人还给你10元,你实际就是不多也不少。你出门不花钱你的净支出就不会少,就算全花完也就少了100元)win7推荐80G,win8及以上推荐100G
名称随意,推荐默认,下一步
完成
完成后的画面
5.载入系统映像
载入你的系统映像
找到你系统映像的路径,并确定
开启此虚拟机,下面就和普通安装系统一样了
6.安装完系统后安装VMware tools(可与物理机互动,方便用户直接拖动物理机文件到虚拟机系统)
在虚拟机最顶部找到“虚拟机”,在子菜单找到安装VMware tools(这是我之前安装过的虚拟机)
windows系统的虚拟机会自动在桌面提示有DVD驱动器。双击并打开,一直默认点击下一步
7.安装完后,重启,整个安装过程完成
这是小编已经在系统安装的虚拟机
小编在用bitlocker加密自己的移动硬盘(已经进行了10个小时了/(ㄒoㄒ)/~~小编的移动硬盘是2T的)
我安装的是win10教育版
你们是不是看到小编的虚拟机没有顶部的这一栏啊,很简单,找到最顶部的“查看”点击“独占模式”就没了,这时你就进入的和真实系统一模一样的系统,是不是很懵逼如何退出啊,按住ctrl alt就行了
这是小编另一个虚拟机
win 7专业版
之前还有ubuntu主要用来进行网络攻击的(猜猜我是什么工作啊)后来就不用了就删除了
提醒:不要试图在虚拟机玩大型游戏,因为虚拟机根本不能桥接物理机的显卡
更多虚拟机的高级应用敬请各位去探索吧O(∩_∩)O哈哈~小小提示一下:通过桥接本机物理网卡,再通过某个系统某个特定工具进行某个特定动作,你会发现所有局域网的人都上不了网了(违法犯罪的,请不要尝试)
如果有对小编的意见或者建议敬请在评论区说哦,我能看见的~