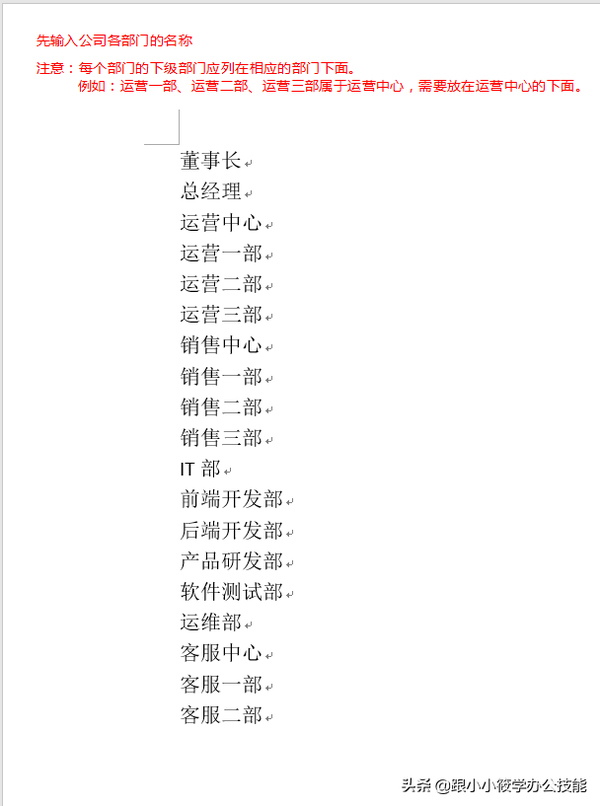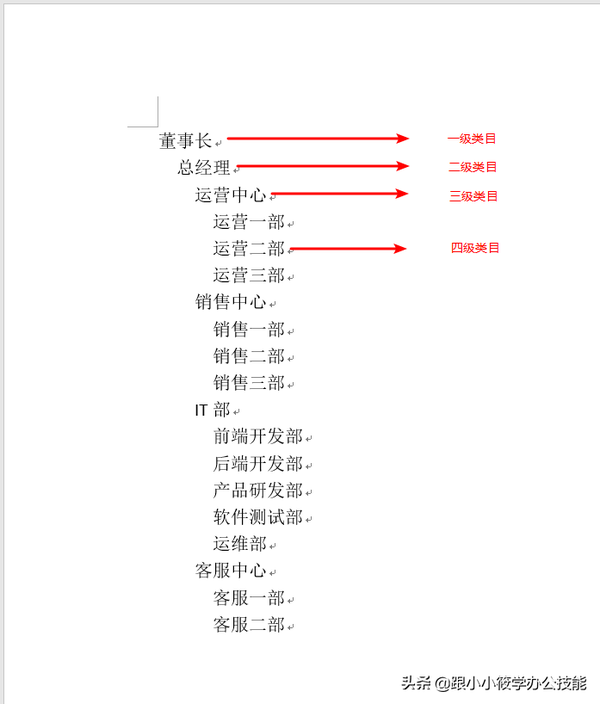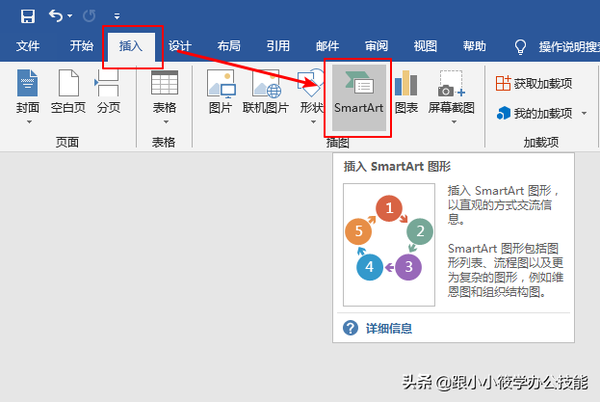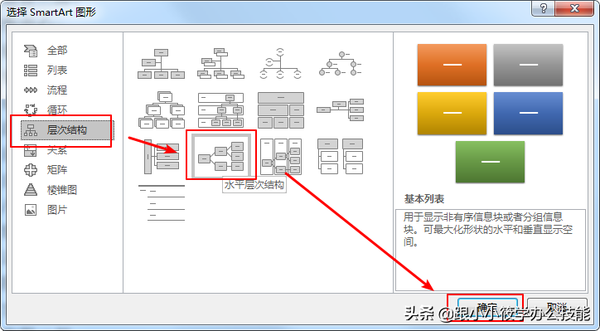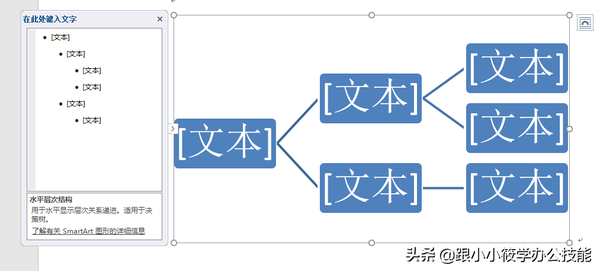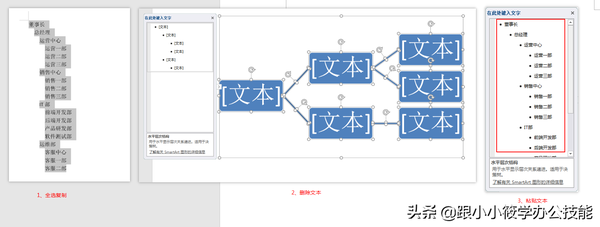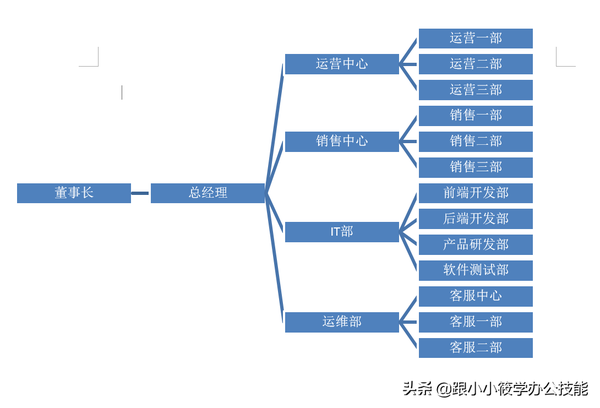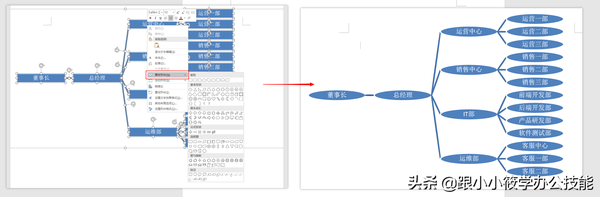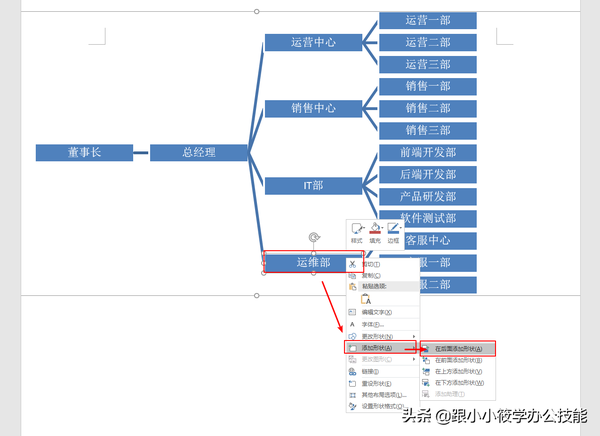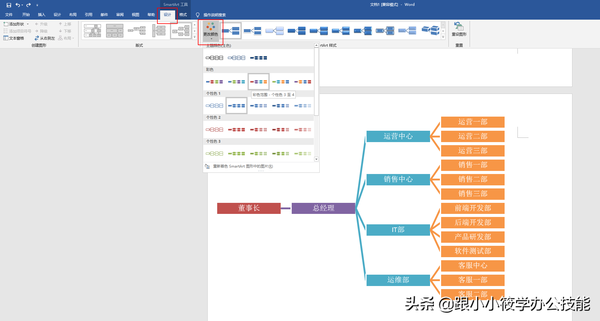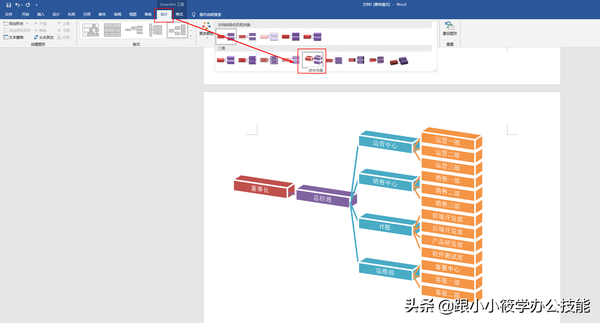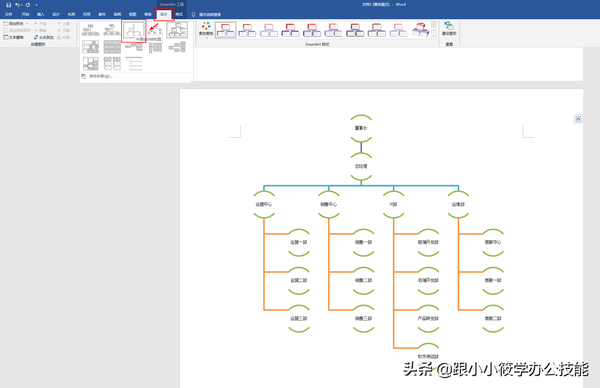怎样用word制作组织架构图(word组织架构图怎么制作结构图)
制作组织架构流程图,想必大家都并不陌生。然而,在我的印象中,很多人都是通过绘制多个文本框、绘制多个形状,再通过细微的调整,最终达到制作组织架构图的目的。
但今天我要来跟大家分享的并不是以上所采用的方法,今天教你用Word中的“SmartArt”工具来制作,认真看完以下的步骤,你就知道该方法有多简单!
具体操作步骤如下:
1、打开Word文档 -- 在文档中输入公司各部门的名称,如下图所示。
注意:每个部门的下级部门应列在相应的部门下面。
例如:运营一部、运营二部、运营三部属于运营中心,需要放在运营中心的下面。
2、上图中,我们可以看到:董事长属于一级类目、总经理属于二级类目、运营中心、销售中心、IT部、客服中心属于三级类目,其余的属于四级类目。我们要把这些部门名称进行分类,即将同一部门的下级部门设置成低一个级别。如下图所示。
3、点击菜单栏的“插入”选项卡 -- 在“插图”工具组中点击“SmartArt”。
4、弹出“选择SmartArt图形”对话框 -- 点击左侧的“层次结构”选项 -- 在中间栏中选择一个适合的图形,这里我选择的是“水平层次结构”-- 点击“确定”按钮。
5、第4步点击“确定”按钮后,我们可以看到插入的图形是这样子的。
6、复制第2步归类好的公司名称 -- 将鼠标光标移入我们上一步插入的图形中 -- 按快捷键“Ctrl A”全选文本 -- 按“Delete”键将这些文本删除 -- 将我们复制的文本粘贴到左侧的文本框中。
7、最终效果图如下。
除了以上的操作,我们还可以更改整个图形的形状。按快捷键“Ctrl A”全选图形 -- 点击“鼠标右键”-- 点击“更改形状”右边的小三角 -- 选择合适的形状即可。
想要添加或者删除某个部门,其实也不难。比如添加一个三级类目“行政部”,只需要选中“运维部”,单击“鼠标右键”,点击“添加形状”右边的小三角,选择“在后面添加形状”即可。
除了以上这些。我们还可以更改图形的主题颜色。选中整个图形 -- 点击菜单栏的“设计”选项卡 -- 点击“更改颜色”下方的小三角,选择想要的颜色即可。
我们还可以将图形设置成三维格式。
或者直接修改图形的版式。
还有很多很多功能,这里就不跟大家一一详细讲解了。大家可以自己去试试,有问题可在评论区留言哦~
觉得文章不错给与小编一点赞赏吧!您的赞赏、转发、评论、点赞、收藏都是对小编的鼓励与支持,谢谢您!