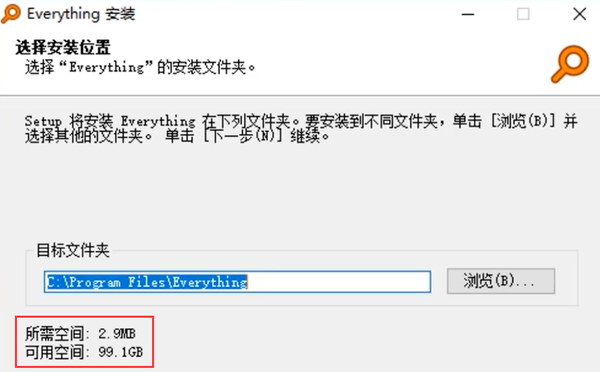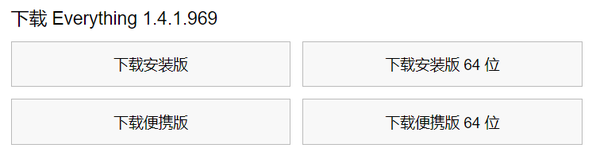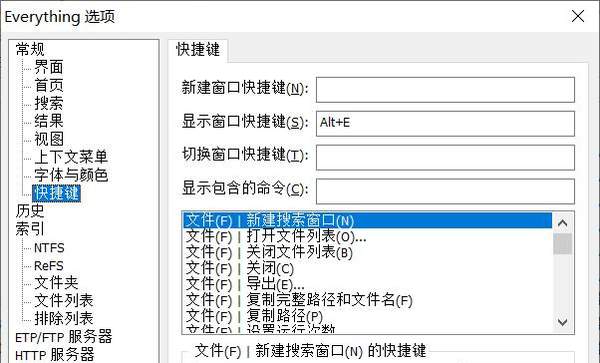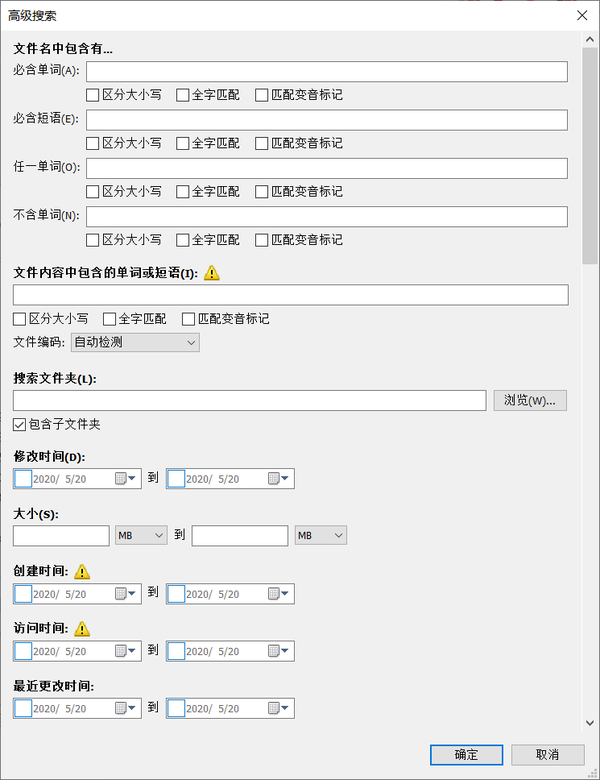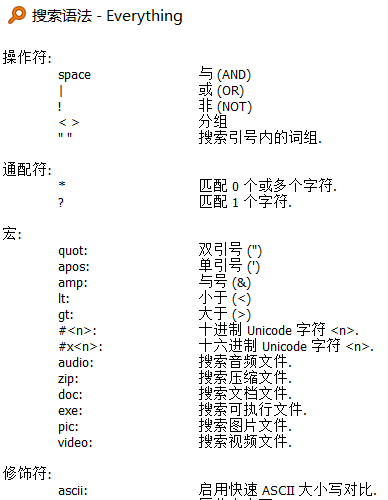win10搜索文件很慢怎么办(电脑搜索文件太慢怎么办)
还在用Windows自带的搜索工具查找文件吗?
那你一定对上图不陌生——等啊等啊,真的太慢太浪费时间了!
不如试试Everything这个只有几MB的软件。
它可以在几秒钟之内对电脑内成千上万的文件进行检索,找到你最想要的那一个。
它体积小巧,界面简洁易用,可以快速搜索,同时占用极低的系统资源,实时跟踪文件变化,并且还可以通过http或ftp形式分享搜索。
"Everything" 到底有多快?
"Everything" 仅索引文件和文件夹名,一般仅需几秒便可建立其数据库。
全新安装的 Windows 10 (大约 120,000 个文件) 仅需 1 秒即可索引完成。
索引 1,000,000 个文件将需要大约 1 分钟。
是否占用很多系统资源?
不,"Everything" 仅需要使用非常少的系统资源。
全新安装的 Windows 10 (大约 120,000 个文件) 仅需要大约 14 MB 的内存以及不到 9 MB 的硬盘空间。
1,000,000 个文件需要大约 75 MB 的内存和 45 MB 的硬盘空间。
如何使用?
进入Everything官网,即可免费下载所需要的版本。
安装后,在搜索框中输入文件或文件夹部分名称,搜索结果将会立即出现。
也可以点击“工具”,进入“选项”设置顺手的快捷键,最大化提高搜索效率。
如何搜索指定类型文件?
搜索文件类型,在搜索框输入扩展名即可,
例如,搜索 mp3 文件,输入 *.mp3 即可。
搜索多个文件类型,使用 | 分隔即可,
例如:*.bmp|*.jpg 将会搜索 bmp 或 jpg 类型文件。
如何进行高级搜索?
打开everything窗口,点击“搜索”菜单,选择“高级搜索”。
在高级搜索窗口中填写你要搜索的内容,并设定搜索条件。
把你能够提供的搜索选项都填上,然后就可以点击确定了。
上面这个“高级搜索”窗口,继续往下拉,还有其他多种选项,例如正则表达式等,非常丰富,基本你能想到的他都有。
Everything的小技巧还有非常非常多,如
- 去除不需要搜索的文件夹
- HTTP服务
- 只搜索文件,不显示文件夹
- 只搜索文件夹
- 搜索某一个盘下面的文件/文件夹
- 搜索某个盘下面某一类型的文件
- 搜索某几个盘下某种格式的全部文件
- 查询某个盘下面某几种格式的全部文件
- ……
如果你想了解更多的用法,可以在软件的菜单栏里,点击帮助-搜索语法,正则表达式语法,以及官网网站,得到更多的搜索方法。