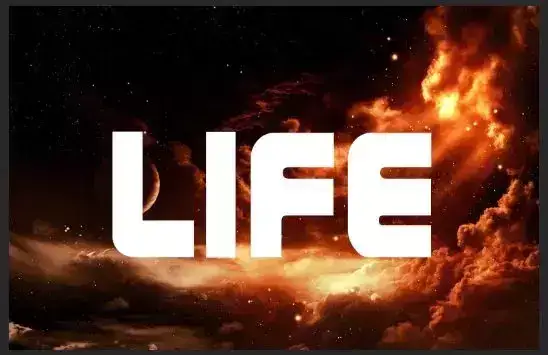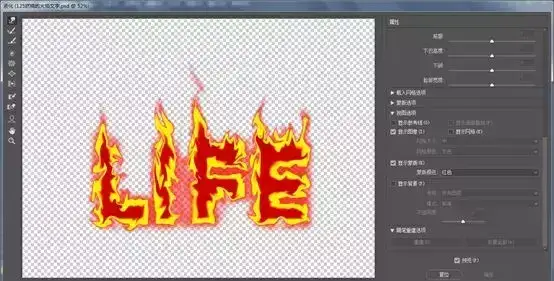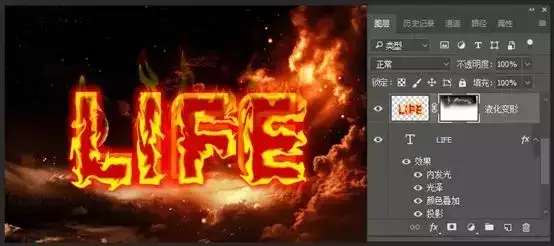ps怎么做火焰燃烧效果(ps怎么做燃烧的文字)
哈喽,大家下午好!前一段时间很多人都在问不归这个火焰文字怎么做?那么今天不归就给大家更新一个有趣的燃烧的火焰文字的制作教程。
1、首先我们先打开背景素材文件,单击工具箱中的横排文字工具按钮,选择合适的大小及字体,在图像中单击并输入LIFE英文,如图所示(想要这些图片素材的小伙伴们可以私信我):
2、单击图层面板底部的添加图层样式按钮,在图层样式对话框中选中投影复选框,设置其混合模式为正常,颜色为红色,角度为30度,距离为0像素,扩展为36%,大小为47像素,如图所示
3、选中内发光样式,设置其混合模式为正常,不透明度为100%,颜色为黄色,并设置由黄色到透明的渐变,方法为精确,阻塞为60%,大小为29像素,如图所示:
4、选中光泽样式,设置其混合模式为正片叠底,颜色为深红色#a40000,不透明度为50%,角度为19度,距离为32像素,大小为41像素,等高线选择“高斯”,选择反相复选框,如图所示:
5、选中颜色叠加样式,设置其混合模式为正常,颜色为深红色#b70000,单击确定按钮结束操作,效果如图所示:
6、在LIFE图层上单击右键,在弹出的快捷菜单中选择栅格化图层样式命令,对图层执行滤镜,液化命令,在弹出的液化对话框中选中高级模式复选框,使用向前变形工具以及顺时针旋转扭曲工具在字体上操作,使文字产生燃烧后融化变形的效果,单击确定按钮结束操作,如图所示:
7、为文字图层添加图层蒙版,将前景色设置为黑色,适当降低不透明度及流量,使用画笔工具在图层蒙版中文字的顶部区域进行适当涂抹,制作出渐隐的效果,如图所示:
( 如果有对于PS,平面设计感兴趣的可以私信我一起交流学习哦!私信发学习,PS)
8、新建图层组L,打开火焰素材文件,将火苗贴附在字体上,并设置其混合模式为滤色,为火苗图层添加蒙版,设置前景色为黑色,在图层蒙版中适当绘制去掉多余部分。用同样的方法制作其他字母,为了使用火焰效果更加灵活,可以多次复制并变换火焰素材,效果如图所示:
9、单击横排文字工具按钮,设置合适的字体及大小,输入英文,单击图层面板底部的添加图层样式按钮,选中投影复选框,设置其混合模式为正常,颜色为红色,不透明度为100%,角度为30度,距离为0像素,扩展为26%,大小为11像素,单击确定按钮结束编辑,如图所示:
10、选择英文图层,在图层面板中设置填充为0,最终效果如图所示:
好啦,今天的不归小课堂就下课啦!各位同学们要是还有什么不懂的话,可以在下方评论或者是私信我。