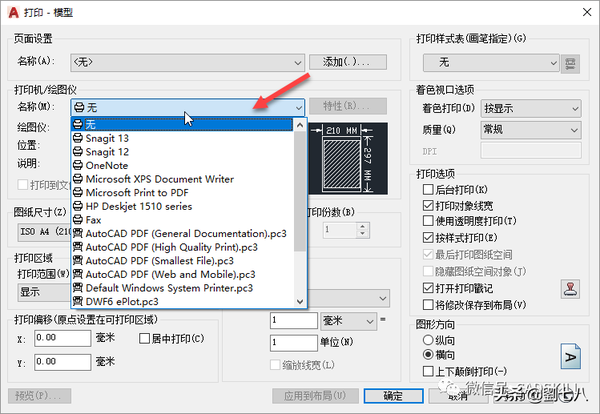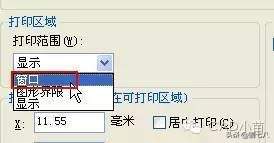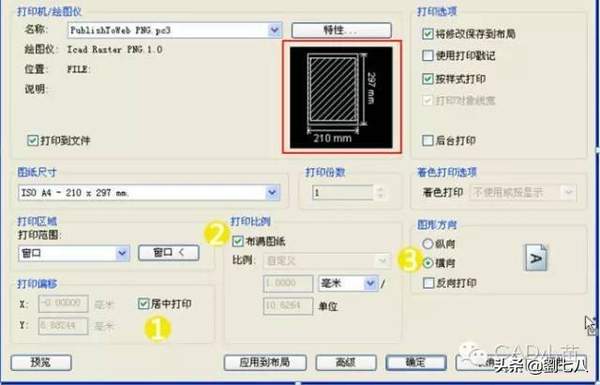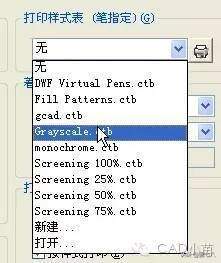CAD如何快速打印(cad制图快速入门技巧)
简介:虽然CAD提供了布局和页面设置,但很多设计人员仍习惯于将多张图纸都放到模型空间,然后每次通过窗口来设置打印范围进行输出。即使是利用布局和页面设置进行打印,刚开始设置打印范围时也需要利用窗口来设置打印范围,因此“窗口”打印是打印设置的一个基本技巧,下面简单给大家介绍一下窗口打印的基本操作。
窗口打印是使用频率较高的打印操作,打印方式十分灵活,可以使用框选来指定打印区域。
1、单击顶部快速访问工具栏的“打印”按钮。
2、在“打印机/绘图仪”的下拉列表中选择适当的打印机。
下拉列表会因软、硬件环境的不同而有所差异。在这个列表中有两种打印机,一种是在操作系统中安装的打印机,这些打印机不光在CAD中可以用,在WORD\PS等软件中也可以使用;一种是CAD内部安装的打印机,这些打印机可以是实际的打印机,比如HP的打印机,还有一些是虚拟的打印机,例如输出PNG\JPG\PDF等文件的驱动。初学者由于对打印参数不熟悉,打印前先预览,或者可以先选择一个PDF或图像打印驱动进行打印功能的学习。
3、在“图纸尺寸”下拉框中选择要输出的图纸尺寸。
我们在绘制图纸的前就应该确定输出纸张大小,从而确定图框大小、打印比例。因此在输出时按照之前的规划选择合适的打印机和图纸就可以了。在正式输出大幅面的图纸前,很多设计人员会用小打印机输出一个小样检查一下,这时候可以根据选择的打印机来设置纸张。
每日一贴——CAD中的各种比例你了解多少?
4、指定打印区域
a) 在“打印范围”的下拉菜单上选择“窗口”。
b) 软件自动切换到图形窗口,用鼠标框选来指定打印区域。
5、 基本选项设置
如果对出图的比例没有严格的要求,比如说输出小样的时候,直接勾选“居中打印”和“布满图纸”两项后,一般都可以得到不错的打印效果。
打印方向可根据图框和纸张的情况来设置,例如纸张是纵向的,图框是横向的,就需要选择横向,总之要使图形跟纸张匹配。在打印对话框中间有一个小的预览框,阴影部分表示图形,可以看出图形跟纸张匹配的状态,如果阴影部分跟纸张不匹配,就需要调整一下比例和图形方向,如下图所示。
6、 打印输出颜色和线宽设置。
CAD提供了一些预设的打印样式表来控制打印输出的颜色和线宽,如果在图中设置好了图形的线宽、颜色,在打印输出只需直接选择合适的打印样式表即可,例如黑白打印就选择monochrome.ctb,彩色输出就选择acad.ctb,如果灰度输出就选择grayscale.ctb。CTB是根据图形颜色对打印输出进行控制的,如果需要对某些图形的输出做特殊设置,可以点编辑按钮,编辑默认的打印样式表。
7、 打印预览
单击上图对话框左下角的“预览”,可以查看打印效果。当然,预览不是打印的必要步骤,只是实际打印之前可以检查一下,以免浪费纸张和重复操作。如果想跳过预览步骤,单击“确定”按钮就可直接执行打印。
预览时可以局部放大,查看图纸细节。如果预览效果满意,可单击预览窗口左上角的“打印”图标执行打印,如果不满意,可单击“关闭”按钮,返回打印控制窗口修改打印相关参数。
总结:
上面讲解了打印的基本操作,打印对话框的参数很多,但基本操作还是比较简单的。但要打印出符合要求的图纸,并不仅仅是由最终的打印操作决定的,要得到符合规范的图纸,不仅在开始绘图前就要对文字、标注、幅面做好规划,在打印时合理设置打印范围、纸张、打印比例、打印样式表也非常重要。