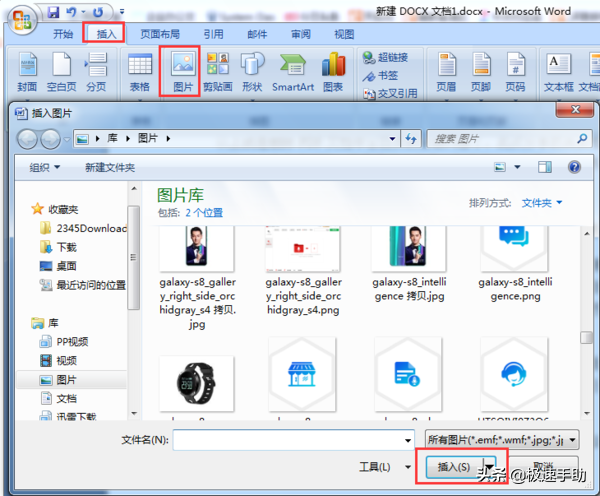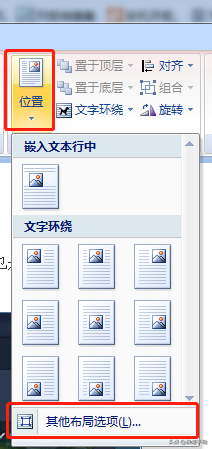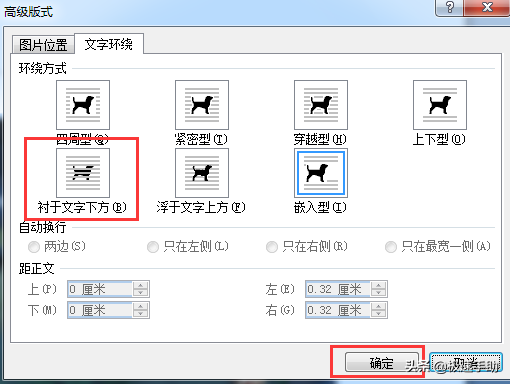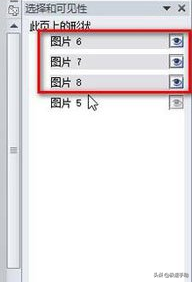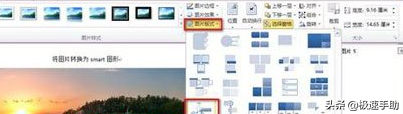如何把Word文档中的图片转换为smartArt图形?
Word文档中不可避免的就是插入图片,这样可以使得枯燥的文字更加丰富,对内容的理解也会有更好的帮助,插入图片是非常容易的,那要怎么样才能起到预期的效果呢?这就需要再进行调整设计一番。而smartArt图形就是一个不错的选择,使用smartArt图形会给文档带来美化效果。
但是呢,系统自带的smartArt图形太单一了,不是所有的内容都适合。这也不难,我们可以把自己的图片制作为smartArt图形,效果也是相当不错的,还会显得很有个性。那么,怎么用Word中的图片制作成smartArt图形呢?
这正是小编接下来要说的,具体步骤都给大家准备好了,赶紧一起来看一下。
步骤一:插入图片
要想制作smartArt图形当然要有图片,我们点击工具栏的【插入】选项,点击【图片】,这时候会弹出一个图片选择的对话框,在这里可以选择需要插入的图片,然后点击下方的【插入】即可。
步骤二:调整图片显示方式
接下来需要对图片的显示方式调整为【衬于文字下方】,主要是为了排版效果,也是为了选择所有图片的操作变得容易一些做准备。
选中插入的图片,然后点击图片格式工具栏的【位置】,在下拉菜单中点击【其他布局选项】。
接下来就会弹出【高级版式】对话框,在这里选择【衬于文字下方】选项,点击下方的【确定】就可以了。
步骤三:选择所有图片
这个就比较简单了,如果图片不多的话,可以按住【CTRL】键然后单击图片进行选择。也可以点击工具栏上的【选择窗格】,在页面右侧就会出现图片的名称,在这里同样是按住【CTRL】键选中全部图片即可。
步骤四:图片转换为smartArt图形
点击图片格式选项里的【图片版式】,再下来菜单里会看到特别多的图形样式,这就是我们想要转换为smartArt图形的样式,只需要把鼠标放在【样式】上就能进行效果预览非常的方便,单击想要的样式就可以应用到文档中。
把现有的图片转换为“smartArt图形”是一个非常实用的Word文档编辑技巧,经常被用于制作有个性化的word文档。以上就是全部制作过程了,大家都学会了吧,赶紧试一下吧。