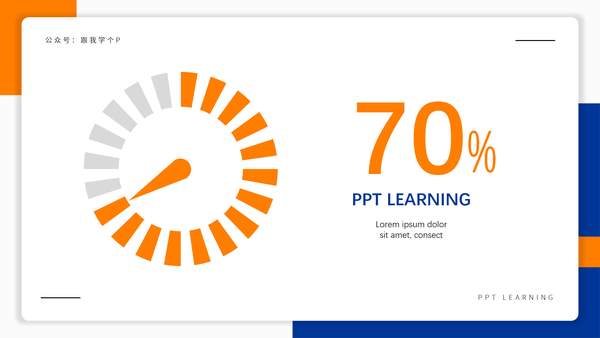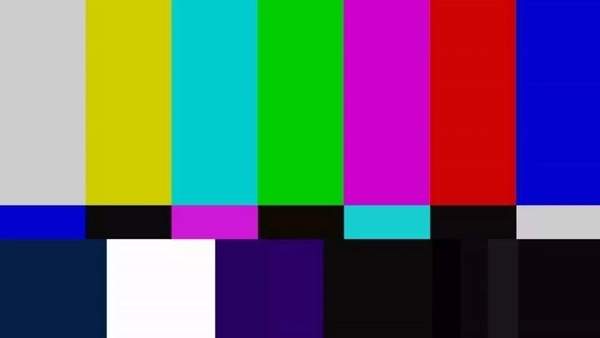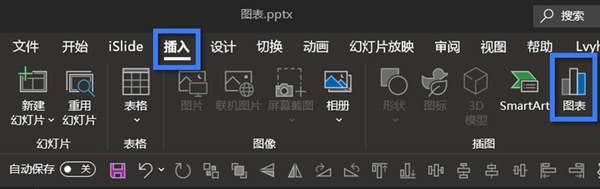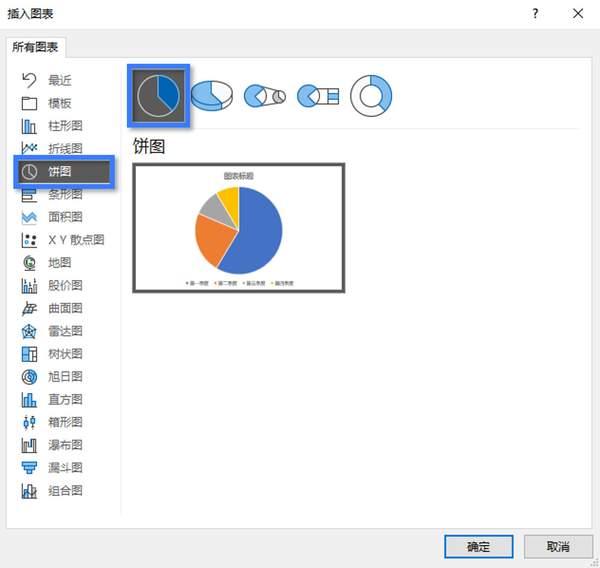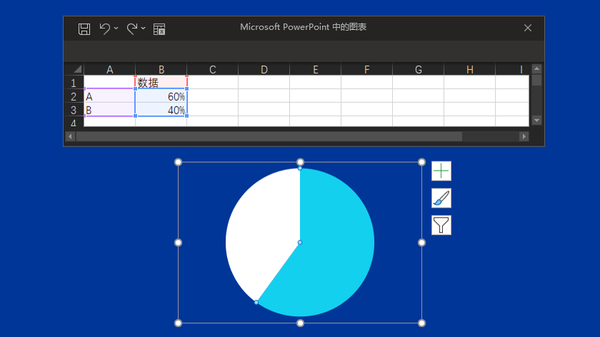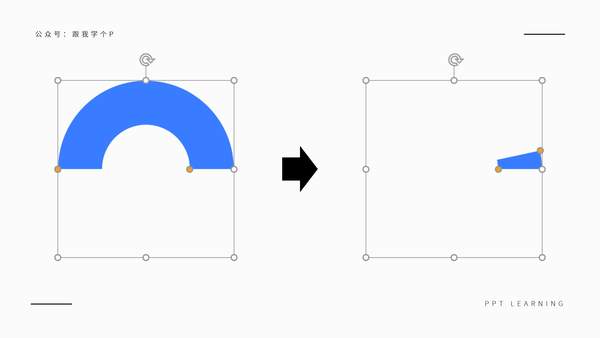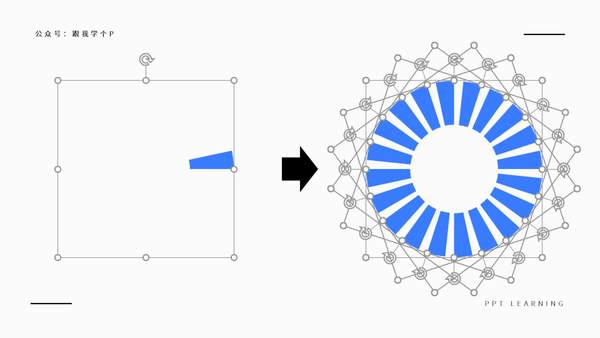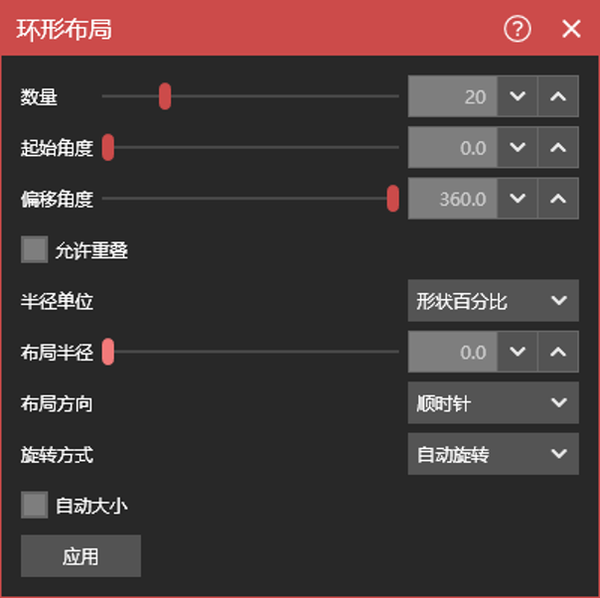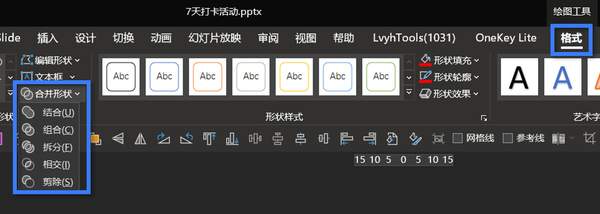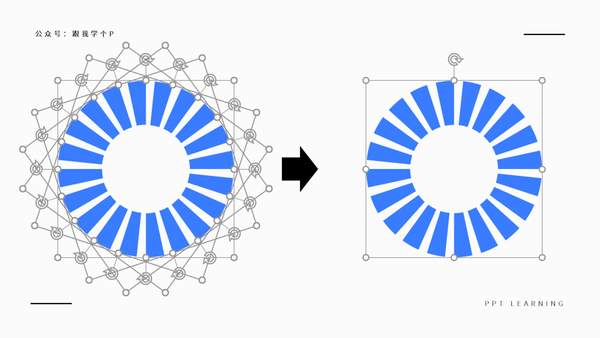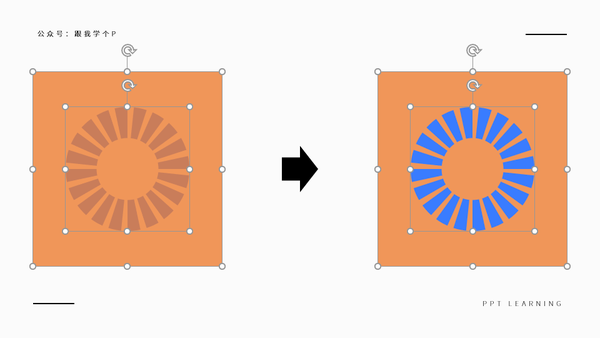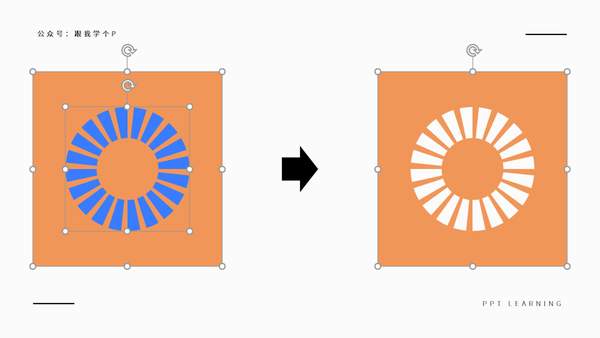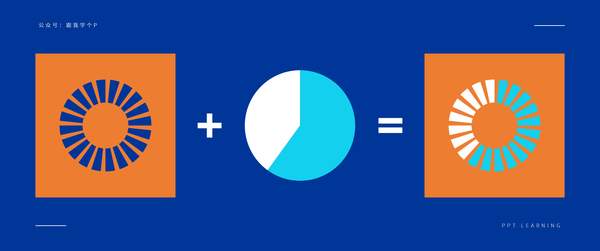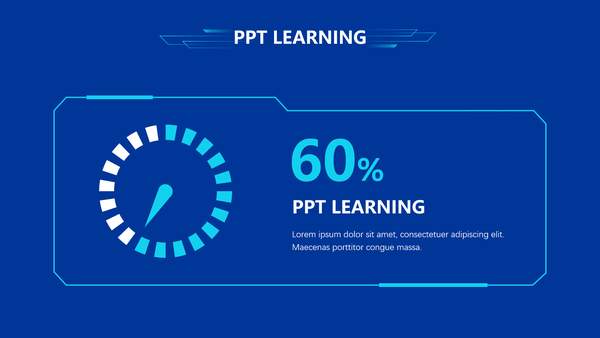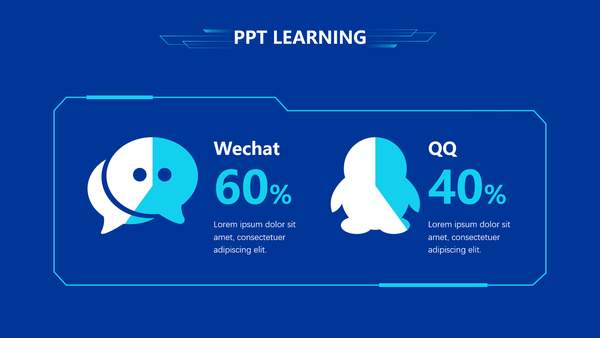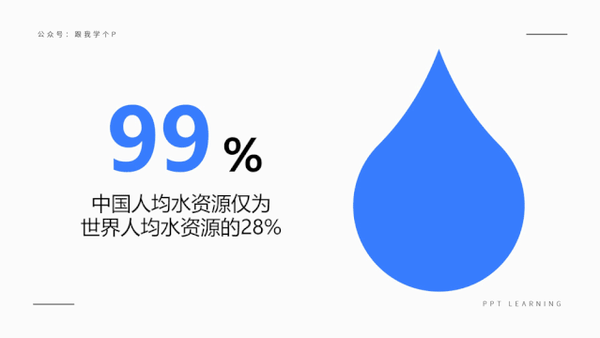ppt扇形图制作(ppt中的扇形怎么设置)
嗨,各位木友们好呀,我是小木。
昨天社群里有个小伙伴丢给我一张类似下面这样的图片,问我怎么做出里面这种百分比图:
这种图表的制作其实是用到了障眼法,我拆解一下源文件你就能明白我在哔哔什么了:
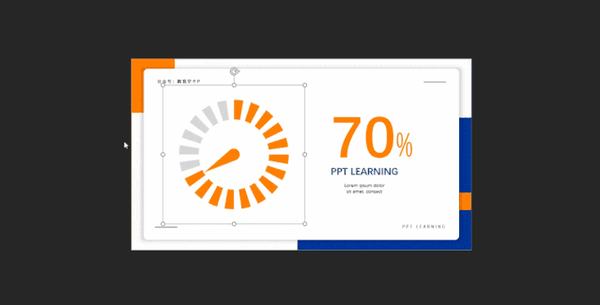
▲动图演示
看懂了吗?
看不懂也没关系,接下来我就手把手、脚对脚地教你如何做出这种图表。
想做出这种图表,首先你要准备四样东西:2010或以上版本的PPT、iSlide插件、以及纸、笔。
因为这种图表的制作需要用到两个功能,一个是2010或以上版本的PPT才有的【布尔运算】功能,另一个则是iSlide插件才有的【环形布局】功能。
还有纸笔是用来干嘛的?
也没啥,就是这种图表做起来有点麻烦,我担心你中途会被气到想吞电脑自尽,所以让你先准备好纸笔先写份遗书什么的…
废话不多说,接下来就进入人民群众喜闻乐见的装P环节。
插入图表
兽先,你需要先做出一个最原始的扇形图。
点击【插入】-【图表】-【饼图】:
▼
接着随便设置一下饼图的数据跟颜色就行了,这里我就随便用了一下原谅绿荧光绿的颜色:
做好这个饼图以后,先把它丢到一边,假装你没有它这个儿子就行了。
用islide插件制作环形
假如你的电脑里没有安装【islide】这个插件,你可以去官网islide.cc直接下载。
安装完成并重新打开PPT后,你就能看到PPT里多了个【islide】选项卡:
如果你已经装好了这个插件,那么你可先插入一个【空心弧形】:
拖动弧形上面的小黄点,你就可以猥琐欲为地修改这个弧形的面积:
接下来重点来了!
先选中弧形,再点击【islide】-【环形布局】-设置一下【数量】(我这里设置的是20),【布局半径】设置为0,【旋转方式】设置为自动旋转:
然后你就能看到一个弧形变成了N多个弧形,此时点击【应用】即可:
上面这个操作,实际上就是在将一个元素复制出多个元素,并且让它们按照环形的方式来布局。
另外,如果你跟我一样,偶尔有闲得蛋疼的时候,那么你就多去鼓捣鼓捣【环形布局】里的那些个参数都有什么卵用:
别记参数,记功能,记原理,这才是学习一款工具的正确姿势。
这么认真的副作用可能就是容易秃头,但跟PPT大业比起来,区区一两根毛发的事,何足挂齿。
制作镂空的环形
最后的这第3步是最简单的~
先框选中刚刚复制出来的所有弧形,点击【格式】-【合并形状】-【结合】:
此时你就能将这么多个形状结合为一个形状了:
接下来插入一个矩形盖在弧形上方,右击矩形将其【置于底层】,放到弧形下面:
接着按住【ctrl】键,先选中矩形,再选中弧形(选中的顺序不可变),点击【格式】-【合并形状】-【剪除】:
现在你就得到一个镂空的弧形了,惊不惊喜!意不意外!
最后,将这个镂空的环形图放到刚刚做好的扇形图上面,大功告成~
▼
运用这个剪除以后形状会变镂空的原理,你还可以做出下面这种更有创意的图表:
又或是这种数字、波纹动画:
再或是这种剪纸风格的页面:
这就是PPT迷人的地方…你永远都穷不尽一种功能可以实现的玩法…
镂空功能还能实现什么骚气的操作,欢迎在评论区让我开开眼界!
咱们下期再贱~
我是小木,关注我,提升PPT技能!

本文由公众号“跟我学个P”首发