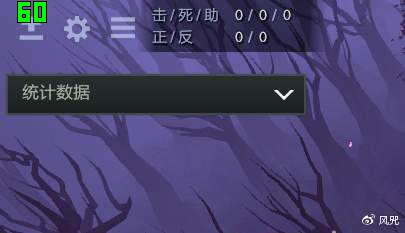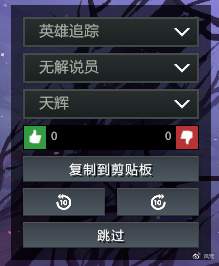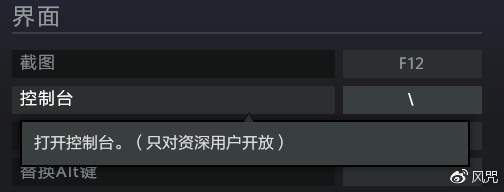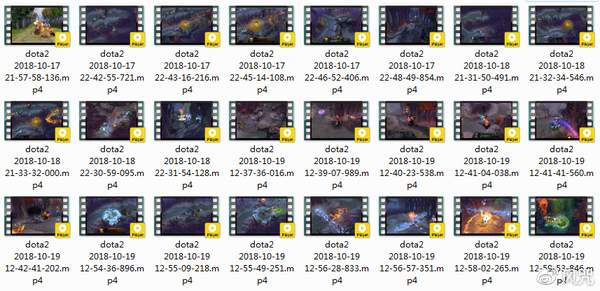dota2录像怎么导出(dota2新手教程零基础)
如果只是做出一个基础的,属于自己的DOTA视频,一个镜头只需要十分钟不到。
引言
自我发布作品以来,不少朋友询问过我,我的作品是如何制作出来的,是否很难,他们也希望能在自己做出精彩操作的时候,将这些镜头记录下来,做成自己的视频或集锦,作为珍贵的珍藏回忆。
(其实大部分都是希望日后吹B的时候方便打开)
其实制作自己的专属操作视频并不难,如果只是做一个基础的剪辑,平均制作一个镜头的时间,不会超过十分钟。
步骤
让我们来理一下制作视频的流程吧。
首先,你需要准备一个录屏软件,所谓“录屏软件”,就是可以记录你电脑显示器上正在进行的所有内容,并录制成视频。主流的录屏软件有OBS、Fraps、Bandicam等(相对应的官网、贴吧中通常都有下载地址),在这里,我们以Bandicam举例:
Bandicam的工作界面及主要设置参数
我们打开Bandicam,调整好视频设置参数(调整教程详见贴吧相关精品贴),设置好录制的热键,即可准备录屏。
第二步,启动DOTA2并打开已有的录像文件,将时间线调整到精彩操作将要发生的时间段(通常调至发生前10s—20s左右),此时如果你的录屏软件在运行,你的屏幕角上通常有这样的数字:
表示帧数的数字
该数字通常代表帧数,并且不会出现在录制好的视频中,各位无需担心。
选择合适的视角(如自由视角,方便随时拖动镜头;也可以选择英雄跟踪,选定战场中央的英雄进行跟踪,这样的镜头会很平滑;也可以选择玩家视角,通常在表现玩家操作时使用),再选择合适的战争迷雾选项(在表现盲杀等操作时,将战争迷雾调整成主角一方,更能体现该操作的精彩),最后调整好音频(如去掉背景音乐等),即可准备录制。
需要调整的一些事项
第三步,输入合适的控制台指令。如果是在steam上启动国服,在DOTA2的属性——设置启动选项中输入“-perfectworld -console”,游戏开始后,按下“\”键(通常在回车键上面)即可。
设置中可以设置控制台的快捷按钮,默认是“\”键
以下是需要注意的控制台指令,建议各位好好保存:
入门级:输入hud_toggle_visibility 可以关闭/打开HUD(即游戏中的所有操作边框)。
进阶:dota_toggle_free_camera 会打开/关闭一个自由的相机,用上下左右方向键移动,shift可以加速移动,能够捕捉到其他角度的镜头。
输入 freecamera_max_speed 可以改变自由相机的移动速度,默认是500。如输入freecamera_max_speed 300,就是将镜头的移动速度改为300。
freecamera_accel 是自由相机的加速度,默认值是5,相机会越运动越快。
freecamera_fog_end 和 freecamera_fog_start 和freecamera_zfar 是控制战争迷雾的,通常我们设置为freecamera_fog_start 100, freecamera_fog_end 22500, freecamera_zfar 18500。注意分开输入。
然后就是用bind把这些指令绑定到一个键位上,达到按下那个键就完成打开那个指令的操作。比如开关HUD,就在控制台输入bind k hud_toggle_visibility, 这样按下K就会开关HUD这个指令了(注意:这些命令在“英雄试玩”中也可以用到,很方便,另外绑定的键位尽量选择自己观战时不常用的按键)。
第四步:开始录制。一个镜头,如果是基础制作,录制一遍即可;如果希望做的精细一些,我们通常要录制2—4遍甚至更多(不同的视角,不同的战争迷雾等)。
录制完毕的视频素材
第五步:将录制好的视频素材放入视频剪辑软件进行剪辑。剪辑软件可以选择PR、Vegas等(相关贴吧、B站等网站均有很多快速入门教程),在这里不推荐各位使用很基础的软件,因为专业向的视频软件,学会基础操作也只是需要几个小时,甚至几十分钟就可以掌握;并且在希望进阶的时候,还可以继续研究。
视频软件Vegas的工作界面
在视频编辑软件中,进行简单的素材调整,配上文字,导出成片即可。
结语
至此,本期视频教程已经全部讲完。良好的运用每一步,已经可以制作出一个较为不错的视频作品了。如果各位只是希望剪出一些镜头自娱自乐,这些已完全足够。但如果希望做出更优秀的作品,还需要反复观看佳作,掌握镜头感,熟练运用文中提到的控制台指令。如果还希望进阶,就需要掌握好诸如AE、SFM等更复杂的视频制作软件。