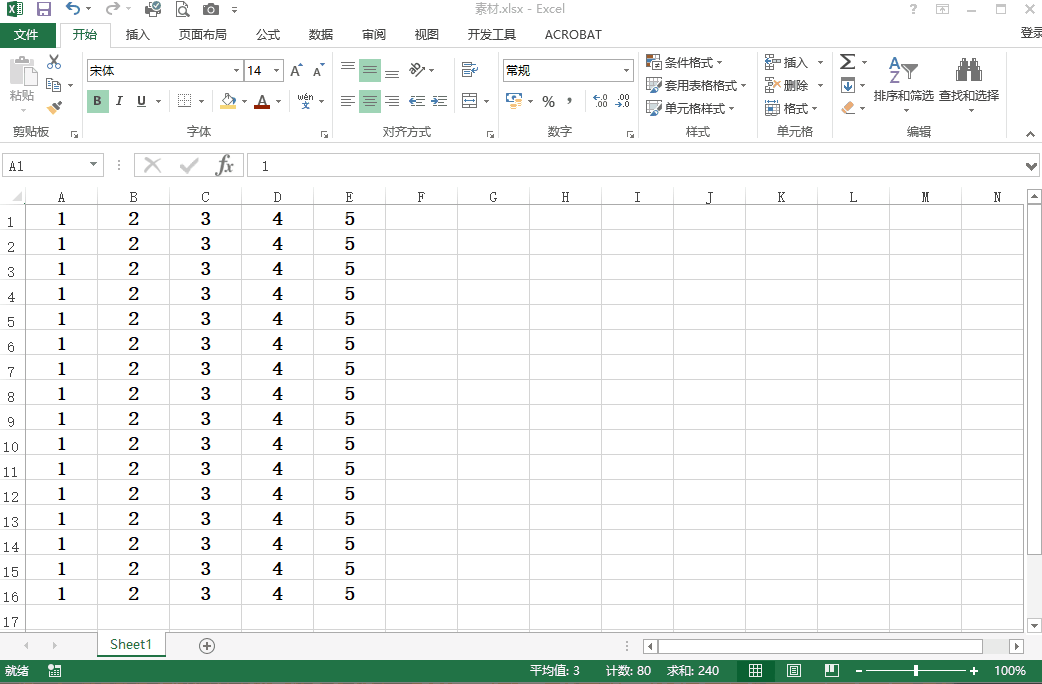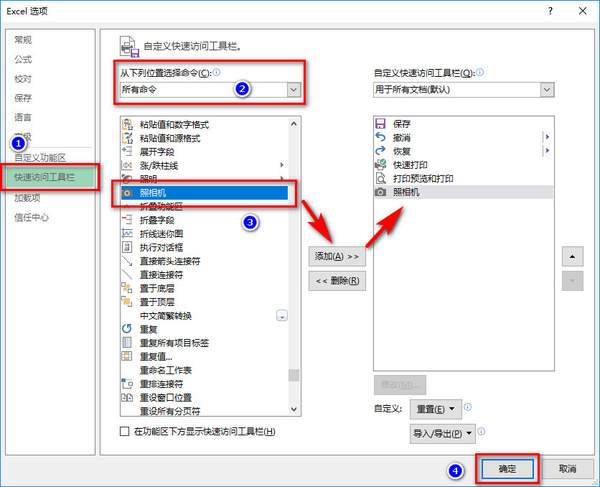Excel怎么添加照相机(表格照相机功能键在哪个里面)
随着Microsoft Office版本的更新,越来越多的功能汇集到软件之中。一些常用的功能放在“台面”上,方便用户使用。一些新增的、不常使用的功能却被隐藏起来,需要用户根据需要进行启用。
今天给小伙伴们介绍Microsoft Excel中的照相机功能,这个功能很有意思。
Microsoft Excel照相机功能有什么用途呢?照相机功能类似我们生活中的照相机,用来将Excel工作表转换为图片格式。如果感觉照相机功能只是如此的话就大错特错了,下面让我们一起看一下照相机功能的启用和使用方法吧。
将Excel工作表转换为图片的方式有很多种,高版本的Excel有直接将工作表转换为图片的功能,只需复制需要转换的单元格区域,右键单击工作表任意空白位置,将鼠标指针移动至右键菜单中的选择性粘贴,选择其他粘贴选项中的图片,就可以将Excel工作表转换为图片格式。
低版本的Excel虽然没有这个功能,可以结合一些软件来实现,操作方法也很简单。
只需将复制后的单元格区域粘贴到微信或钉钉聊天输入框中,就可以将Excel工作表转化为图片格式,下载存储就行了。
Microsoft Excel照相机功能可没这么简单,它不仅能够将单元格区域转换为图片格式,而且图片会随着单元格内数据的变化而变化。
- 照相机功能的启用方法
在菜单栏的文件选项卡中,点击选项。在Excel选项窗口中,点击快速访问工具栏。
将从下列位置选择命令设置为“所有命令”,拖动下面的滚动条找到“照相机”功能,左键双击将其添加到自定义快速访问工具栏中。
这时在Excel的自定义快速访问工具栏中会出现一个照相机按钮。
- 照相机功能的使用方法
首先选中需要转换为图片的单元格区域,接着点击照相机按钮,这时鼠标指针会变成“ ”号,在任意空白位置绘制矩形边框,就会将单元格区域转换为图片。
这时改动单元格区域中的数据,转换为图片后的数据也会跟着一同改变。
今天的分享到此结束,Microsoft Excel的照相机功能还可以实现跨工作表和工作簿进行数据更新,更过使用方法等着你来发掘。
知识改变命运,科技成就未来。如果您有什么好的建议或意见,请在下方留言告诉我们,感谢您的支持。