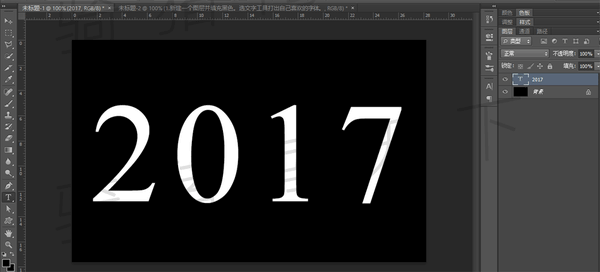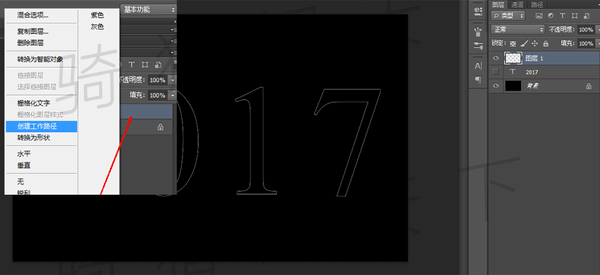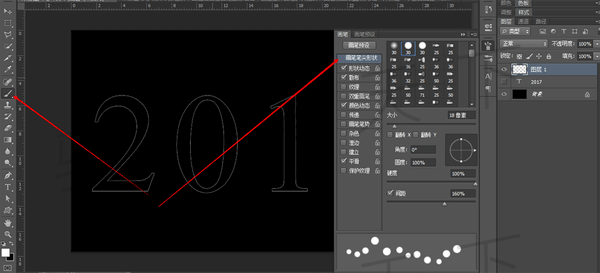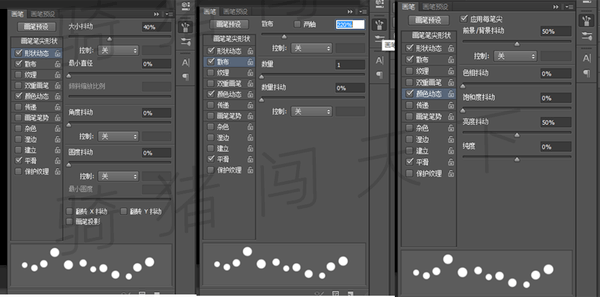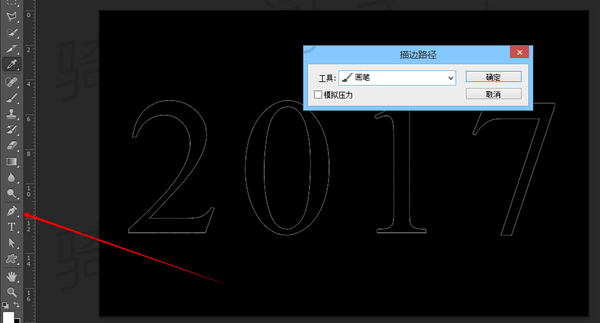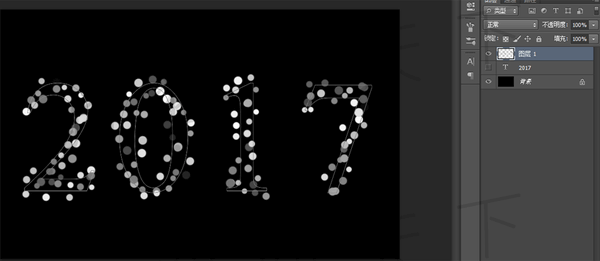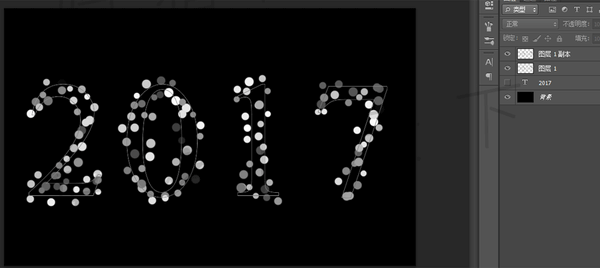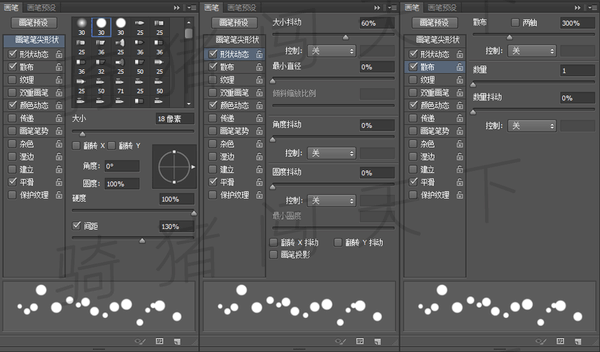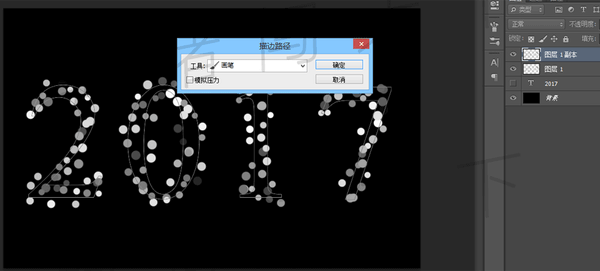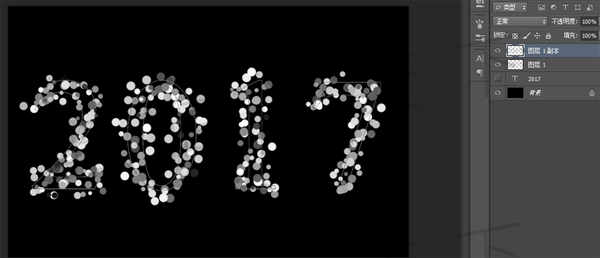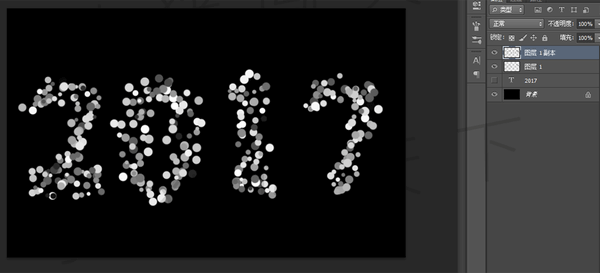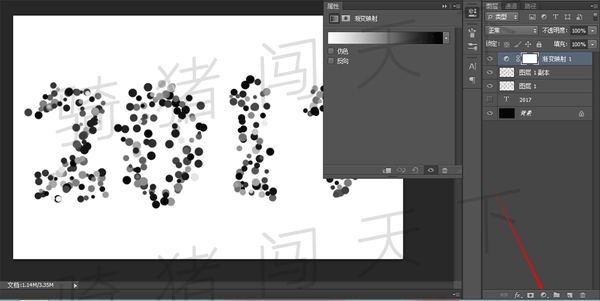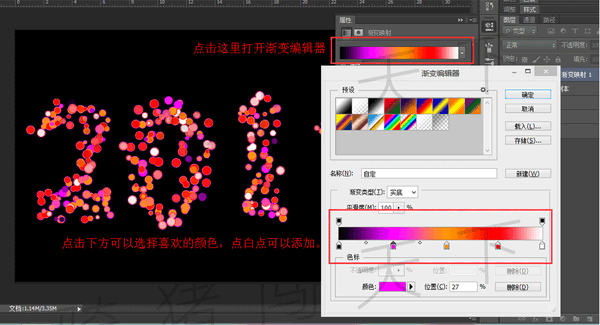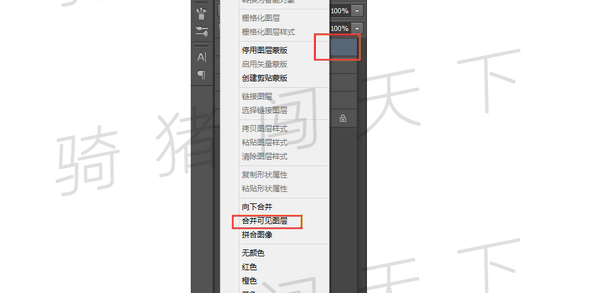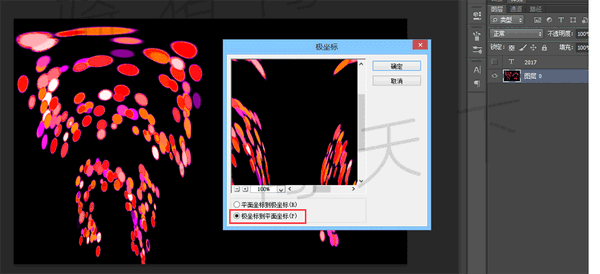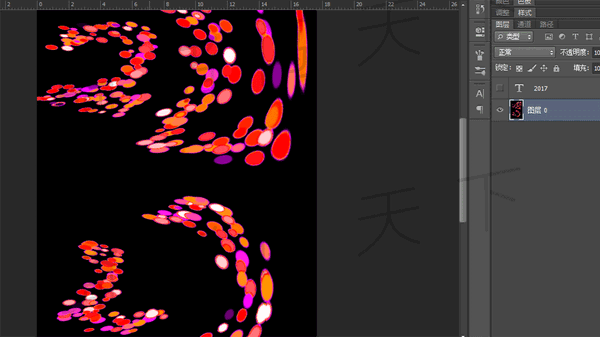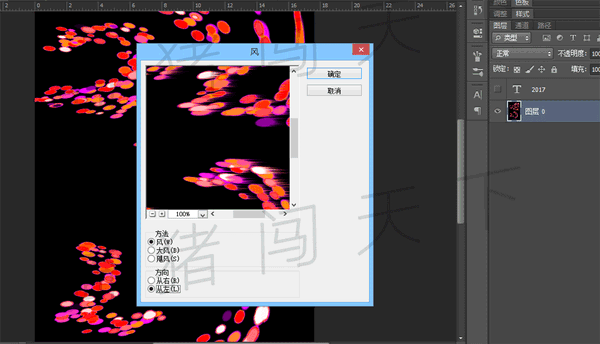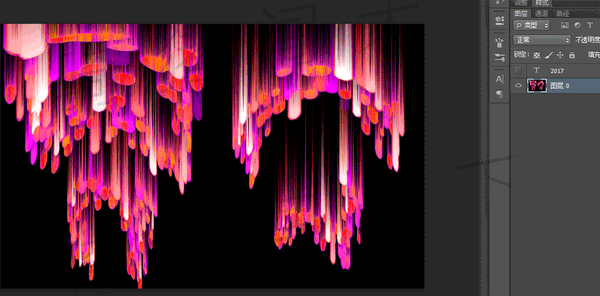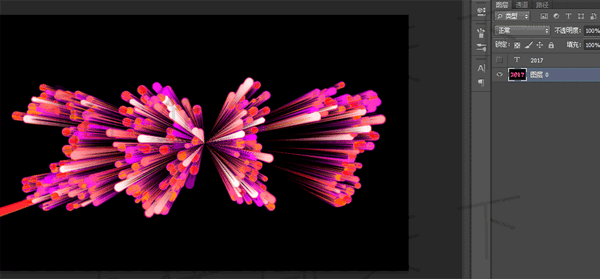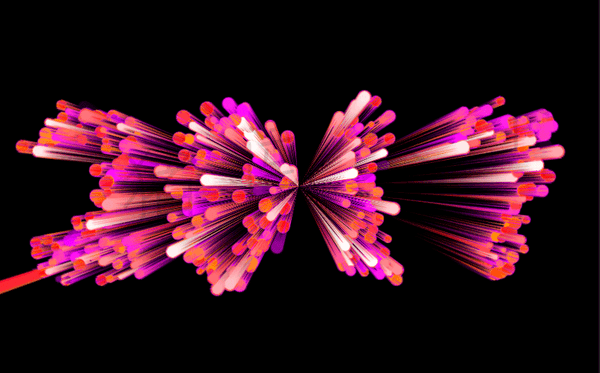如何用ps做成烟花的效果(ps简单的烟花制作教程)
1.新建一个图层并填充黑色。选文字工具打出自己喜欢的字体。我这以2017为例:
2.在2017图层后面空白处鼠标右击:创建工作路径。并把2017图层前面眼睛点关闭。并新建一个空白图层
3.选画笔工具:画笔-画笔笔尖形状设置大小与间距合适的参数
4.画笔-形状动态-大小抖动40% 散布-散布220% 颜色动态-背景抖动与亮度抖动50%,参数也可
以根据自己适合的设置
5.选择钢笔工具,在2017上方右击选择描边路径,工具:选择画笔 确定
6.按ctrl j复制多一个图层 如图:
7.重新设置画笔间距,大小抖动,散布参数 如图:
8.钢笔工具:编辑区右击-描边路径 工具:画笔点确定 如图:
明显比刚才的密了,如果不够再重复刚才的步骤调密些。如图:
9.删除路径:选择钢笔工具右击空白处选择删除路径 如图:
10.创建调整图层:点击创建调整图层-渐变映射 如图:
11.点击渐变映射进入渐变编辑器,在色标的上方选取颜色,点击中间白点可以添加节点添加颜色 如图:
12.任何图层上方空白处右击选择:合并可见图层 如图:
13.滤镜-扭曲- 极坐标选择:极坐标到平面坐标 效果如图后方:
14.图像-图像旋转-90度(顺时针) 效果如图:
15.滤镜-风格化-风 方法:风 方向:从左 按确定 ,按ctrl f重样风格化样式连续2-3次,具体看效果。
16.图像-图像旋转-90度(逆时针)旋转回来 效果如图:
17.滤镜-扭曲- 极坐标选择:平面坐标到极坐标 最终效果图:
最终效果图
赞 (0)