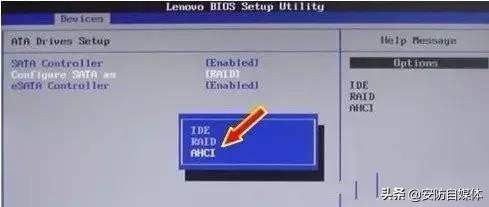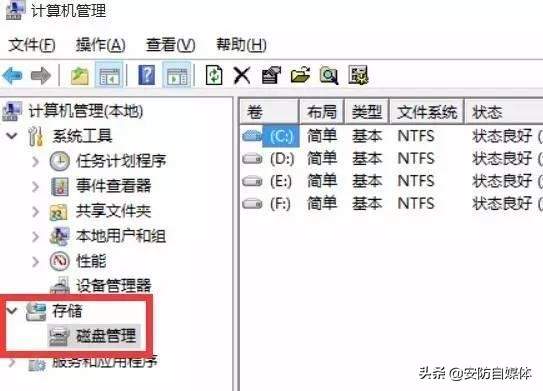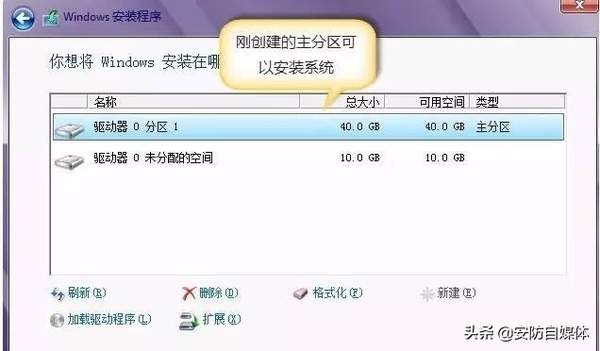固态硬盘系统安装教程(安装固态硬盘后电脑要怎么设置)
给电脑换装硬盘,还要拆卸机箱,电脑内部的硬件结构是否让你眼花缭乱,该怎么下手才好?
一般刚买来的硬盘,并不是直接插入到电脑主板上就能使用,需要在新盘中安装系统后或在原有的系统中将盘格式化后才能使用。
而在这之前,还有一些安装步骤需要注意,因为固态硬盘与机械硬盘的安装有一些区别。
线材安装
以SATA接口的固态硬盘为例,只需把线材正确连入硬盘的接口和主板上的SATA插槽即可。可参考原来主机硬盘上的线材连接,直接拔下原来硬盘上的线材后,接到新盘上即可,这个方式可帮助你学习到正确的线材安装。
固态硬盘的接口可连入数据线和电源线
但要注意,固态硬盘跟机械硬盘在使用方法上虽然一样,但设置上是有一定区别的。
无论安装到笔记本和台式机,都需要把SATA接口的固态硬盘连接到主板的SATA 3.0接口上,这样才能发挥出它的性能上限,如果安装在SATA 2.0接口,其性能会损失一半左右。
主板上会有SATA2和SATA3接口的标识
如果你在主板上找不到SATA 3.0接口,那么它是在提醒你,这个主板已有些年代,么有跟上潮流,是该换一个新主板了。
开启AHCI
经过上面的安装步骤后,我们需要进行软件层面上的设置。首先,进入BIOS中开启AHCI模式。电脑开机时,不断按Delete键中进入BIOS,有些笔记本可能是另外的按键,可以参考开机画面过程中的提示进行按键。
进入BIOS后,通过左右上下方向键找到Configure SATA选项(不同主板在名称上会有区别),按Enter回车键即可看到AHCI模式。开启这个模式是让固态硬盘享受到系统的原生指令服务,性能潜力得到更大发挥。
分区与4K对齐
接下来的分区很关键,固态硬盘可作为系统盘和从盘使用,建议作为系统盘使用以便最大发挥它的长处。
如果是从盘,那么进到系统后,右键【我的电脑】点击管理,然后在打开的界面中找到【存储】下的【磁盘管理】,然后它会提示你进行新盘的分区,选择MBR后按照提示进行分区即可。这里需要注意的是需要win7及以上系统进行分区才能自动4K对齐。
如果是作为系统盘使用,可以通过光驱进行安装系统。安装过程很简单,按照提示进行即可,一般十分钟即可安装完。
系统安装及分区界面
如果没有光驱,则可以通过U盘进行制作系统安装盘,再进行安装。
需要注意的是,安装win7及以上系统最佳,其安装过程会自动4K对齐。分区时尽量不要分太多个区,120GB容量盘最多分2个盘符即可。为保护数据,尽量不要把重要数据放在桌面和装有系统的分区中。
以上的这些步骤,看似复杂,其实操作起来还是很简单的。只要一步一步照着来,基本不会有问题。