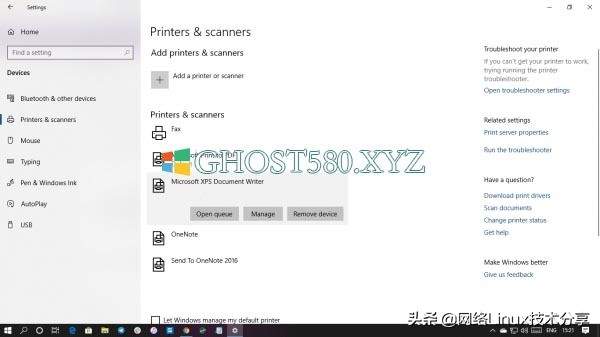win10无线打印机怎么连接到电脑(win10怎么无线连接打印机)
有线打印机有其魅力,通常很容易设置。 如果您在同一网络上连接,则无需在打印机周围。 在这篇文章中,我们将向您展示如何在Win10计算机上安装和设置无线打印机。
将无线打印机连接到Win10 PC
这里的概念是确保您的计算机和W-Fi打印机在同一网络上 - 并且要采取的步骤如下:
--将打印机连接到Wifi网络
--将打印机或扫描仪添加到Win10
--安装打印机软件
--更改默认打印机
--打印机故障排除。
1.将打印机连接到WiFi网络
打开打印机,寻找连接wifi网络的选项。 连接到wifi网络的过程因打印机和OEM以及OEM而异。 通常,会有一个用户界面或一个wifi按钮,可以完成工作。 保持打印机开启,直到设置完成。
2.将打印机或扫描仪添加到Win10
--确保Win10计算机已连接到同一网络
--转到设置>设备>打印机和扫描仪
--单击添加打印机或扫描仪
--从结果中选择wifi打印机
--单击添加设备
在扫描过程中,windows 10将查找打印机,一旦找到将显示在结果中。单击添加设备后,Windows将通过windows 10 Update安装驱动程序。该过程适用于所有打印机,已连接,无线或其他任何打印机。
3.安装打印机软件
虽然默认的打印机软件可以使用,但我强烈建议您使用OEM的打印机驱动程序软件。它们通常提供更好的功能,省墨模式等。例如,OEM软件之一允许我自动将扫描副本保存为一个PDF。
4.更改默认打印机
如果未安装任何打印机,Windows中的默认打印机将保存为PDF文件。如果您之前有过打印机,我强烈建议您将打印机更换为新打印机。
转到设置>设备>打印机和扫描仪
如果是多台打印机,请选中“让Windows管理我的默认打印机。”框,建议您使用经常使用的打印机。
如果您不想切换到常用,但始终使用一台打印机,则取消选中该框。
--单击要设置为默认值的打印机>管理
--单击“设为默认值”按钮
5.打印机故障排除
如果您遇到任何打印机问题,那么有两种方法可以解决它。
--已安装的打印机:单击打印机列表>管理。 首先,尝试打印测试页。 接下来,单击Run the troubleshooter以查看是否可以修复它。 如果它不起作用,则卸载并重新安装打印机。
--无法找到打印机:如果找不到打印机,请转至设置>更新>疑难解答>打印机,然后运行打印机疑难解答。
我们希望这些步骤易于遵循,您可以在Win10中安装无线打印机。