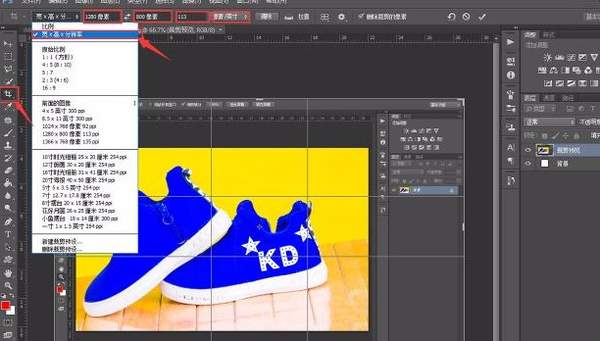ps的裁剪工具怎么用(ps裁剪工具怎么自由裁剪)
大家好,我是小新疆。今天继续给大家分享Photoshop的知识,小伙伴们快搬来小板凳准备好本本和笔,我们要开始啦。看完要去练习呦。分享是一种美德,关注是一种鼓励!要是喜欢小新疆的分享记得点关注呦!每日会有Photoshop知识分享。
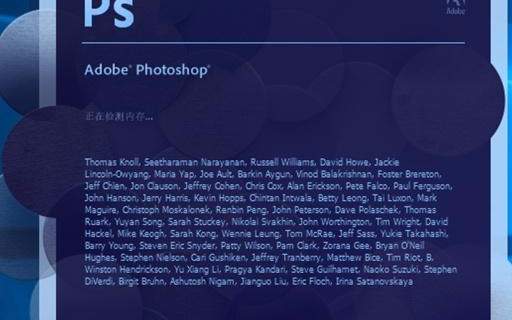
Photoshop
大家在平时有没有想对一张图进行比例约束、横纵旋转、矫正倾斜的时候,这时发现不知道如何手,Photoshop中又不会操作。有没有在百度上搜了一大堆教程来看,各式各样看得眼花缭乱呢?看完今天小新疆分享的知识相信你会对Photoshop裁剪工具有个全新的认识。
首先我们打开一张图。

我们打开一张图
1:约束比例裁剪,这种方法是非常常用的,它可以按照我们想要的大小尺寸或是比例来裁剪出我们想要的尺寸。首先我们按键盘上的C键选择裁剪工具。接着选择公共栏下的“选择预设尺寸或裁剪尺寸”这里我们选择“宽x高x分辨率”,接着我们设定想要的尺寸即可。这里大家需要注意的是宽高后面的单位,我们现实生活中用到最多的是“米”“厘米”。PS中没有单位“米”,所以我们选择厘米而不是英寸,如果选择英寸裁剪出来就会比实际你想要的尺寸大。
如果这个尺寸是我们常用的尺寸,我们可以将它保存为裁剪预设,这样我们下次再使用这个比例的裁剪时就不用每次输入数值,直接点击我们需要的裁剪尺寸即可。如下图。

保存为裁剪预设
接着会跳出保存预设面板,这里我们对他进行命名保存,下次直接选择名称裁剪即可。如下图。

预设面板
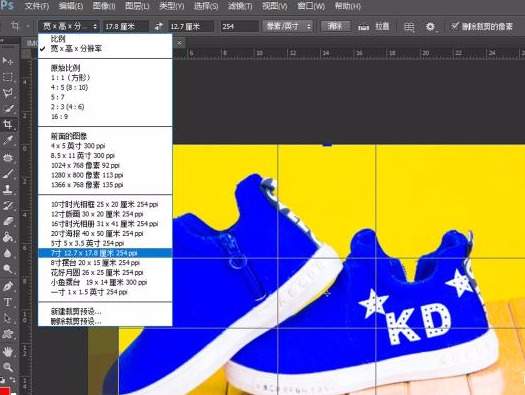
进行命名保存
2:比例,这个裁剪方式我也是很喜欢,可以随意的裁剪,没有规律,没有尺寸,想怎么裁剪就怎么裁剪。
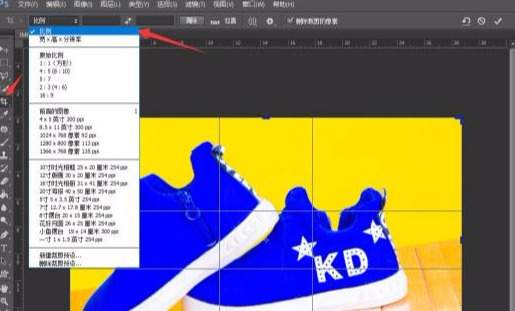
比例裁剪

比例裁剪

比例裁剪
这种方法在我们去除图像边角水印时比较方便,不受比例的限制。
3:裁剪框横纵旋转。很多时候我们裁剪时想要裁剪成横的但是出现的裁剪框确实竖的,有时想要裁剪成竖的,但出现的裁剪框又是横的,有没有这种苦恼呢。其实我们只需要一步就可以对裁剪框进行旋转。如下图。

调整前
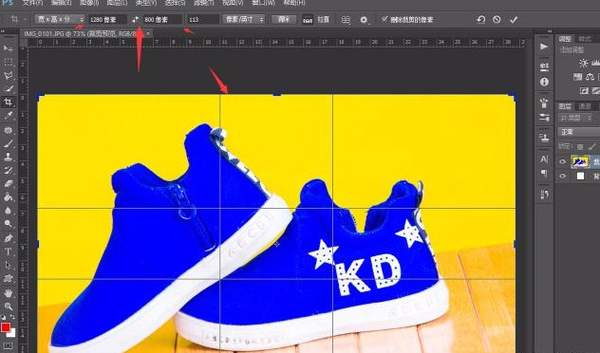
调整后
4:拉直工具,这个工具是一个很实用的工具,前期拍摄时因为为各种因素。水平线不可能拍得很直,
后期拉直工具就很好地弥补了这一缺憾。下图我们可以看到由于拍摄时水平线是斜的的,给人一种鞋子滑向左边的的感觉。
这里我们就可以使用我们的拉直工具对其进行水平线的调整。
这里我们就可以使用我们的拉直工具对其进行水平线的调整。

拉直前

拉直后
效果是不是很明显呢,这里拉直工具是在选中裁剪工具下配合使用,而不是单独的一个工具。大家别搞错了哟。
5:裁剪选项栏,这是一个初学者裁剪照片的一个神器在我看来。一张照片怎么样裁剪才会好看不失美观,这是初学者都想问的,PS裁剪选项栏这里就给出了答案。这里已经设定好的裁剪网格线,黄金比例,对角线,三角形,三等分等裁剪叠加预设。如下图。

三等份

三等份

对角线

黄金比例
看大这里大家是不是对Photoshop裁剪工具有了一个新的认识呢?工具的使用都是熟能生巧,大家要多运用多练习,这样就会更加熟练。这里给大家分享一下我的一个小经验,小伙伴们一定要从开始就要多运用快捷键,这样当你熟练了以后,工作起来效率大大的可以提高。
今天就给大家分享到这里啦!你认为这节内容简单吗?评论区留下你的看法,我们评论区见。
本文由小新疆原创,欢迎关注,带你一起长知识。