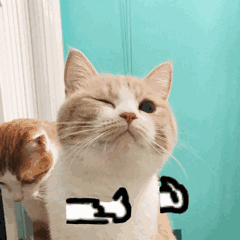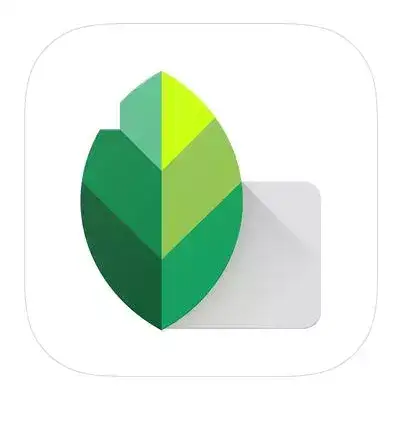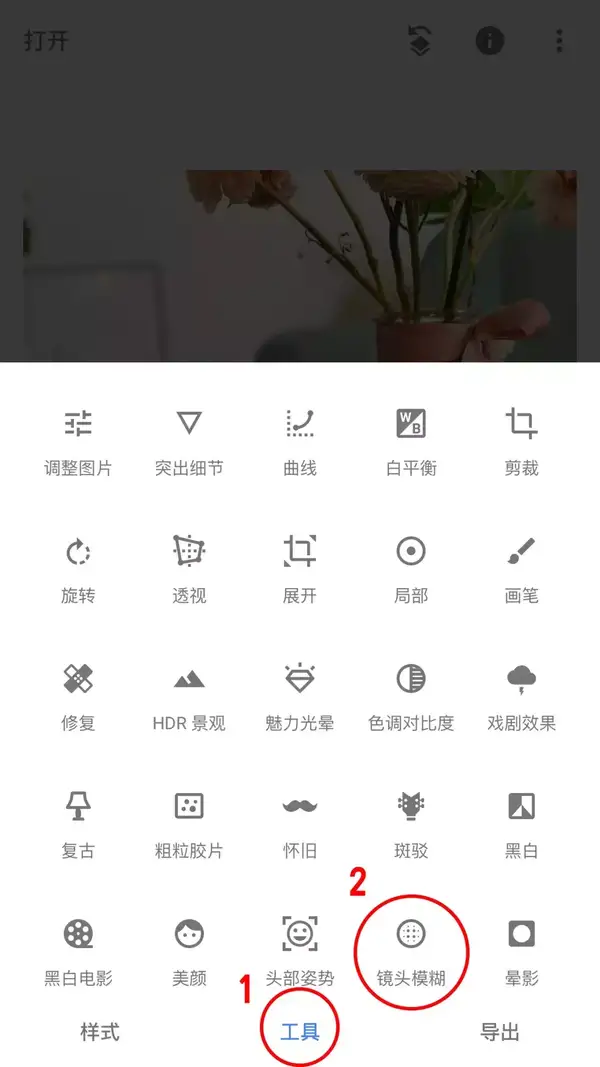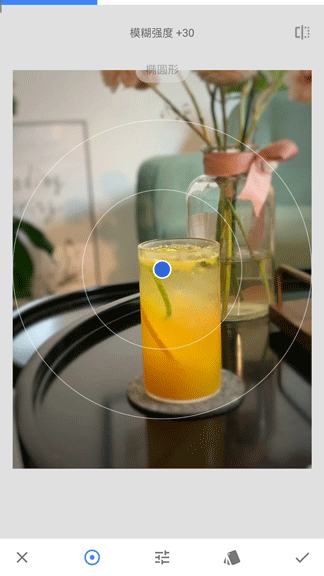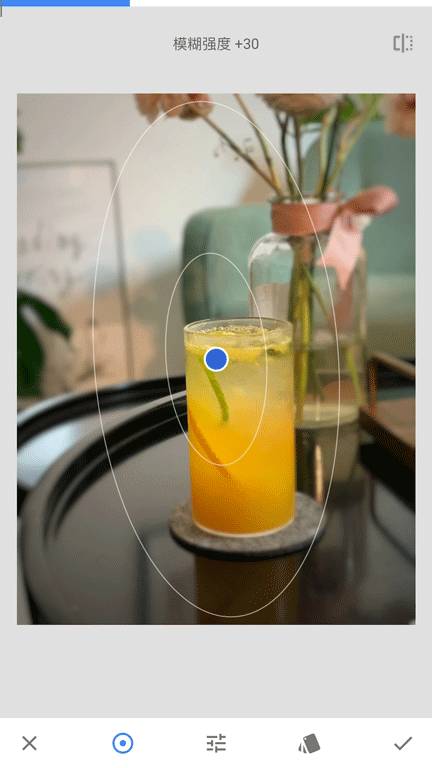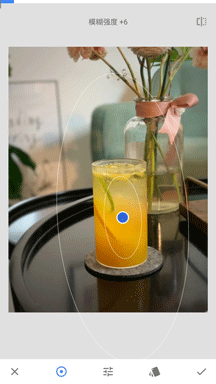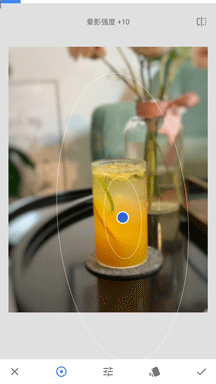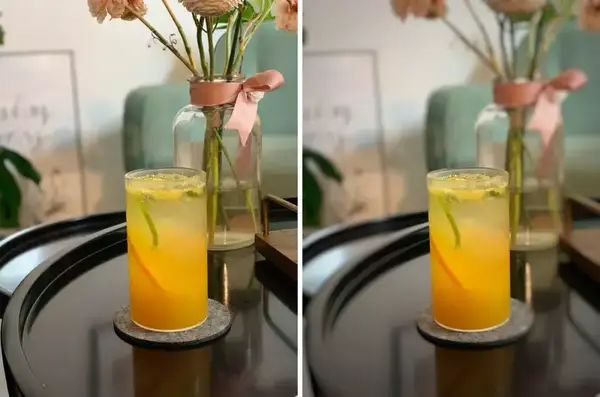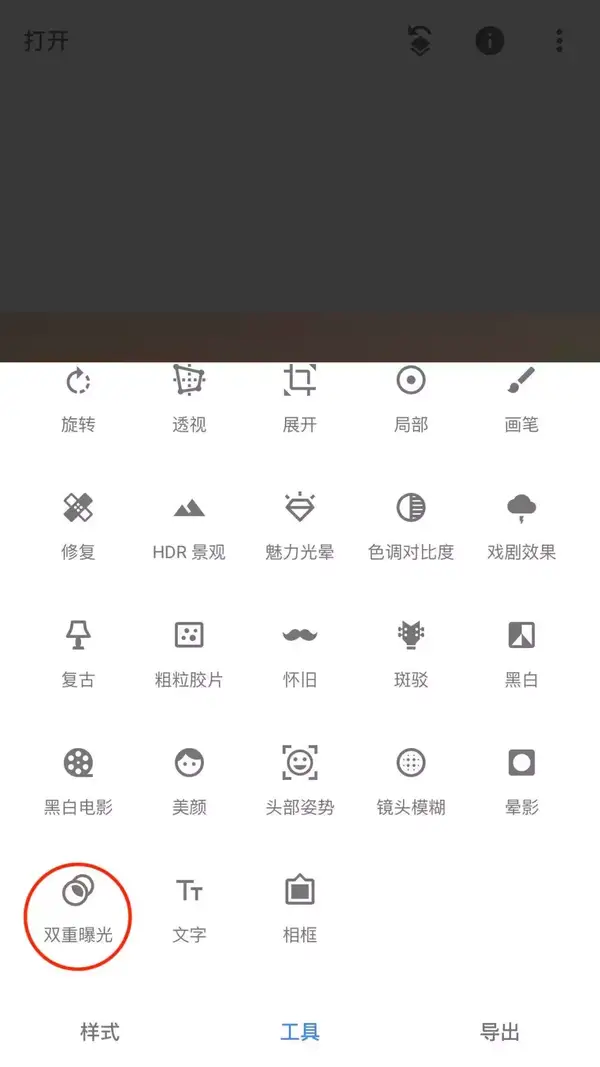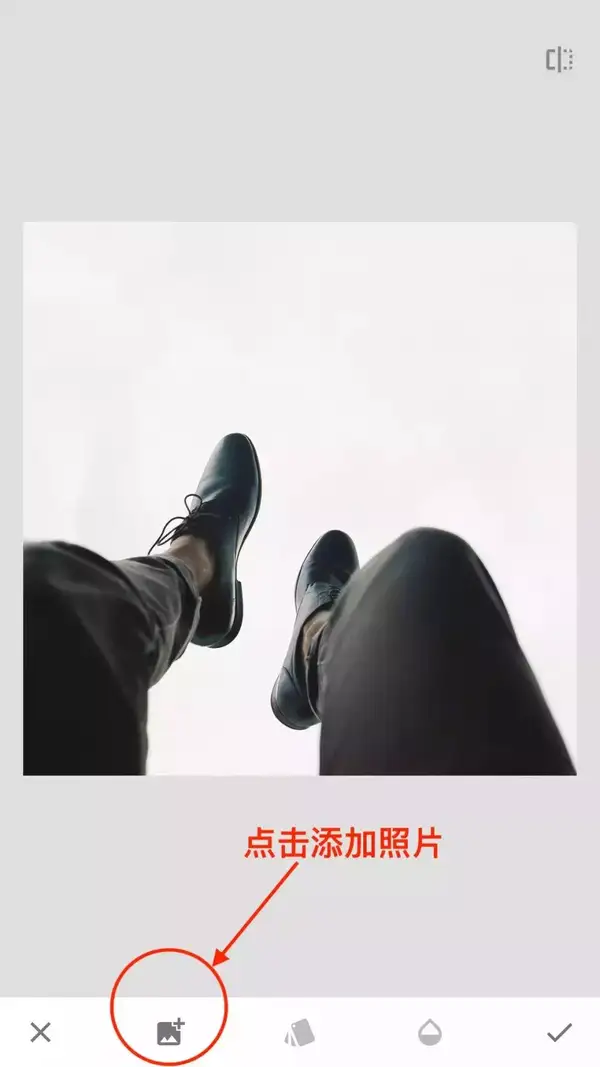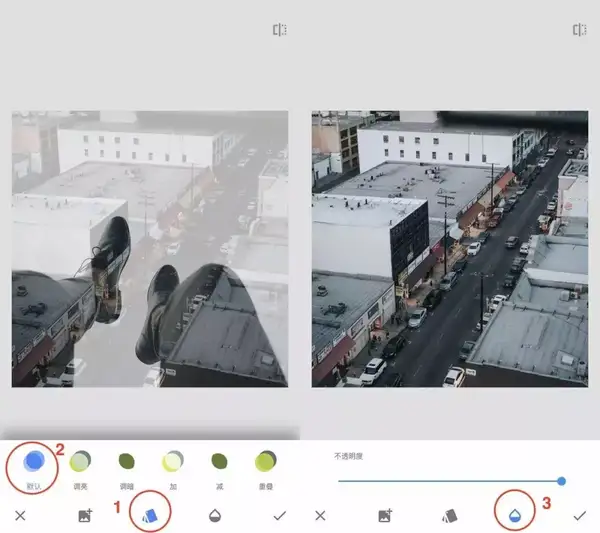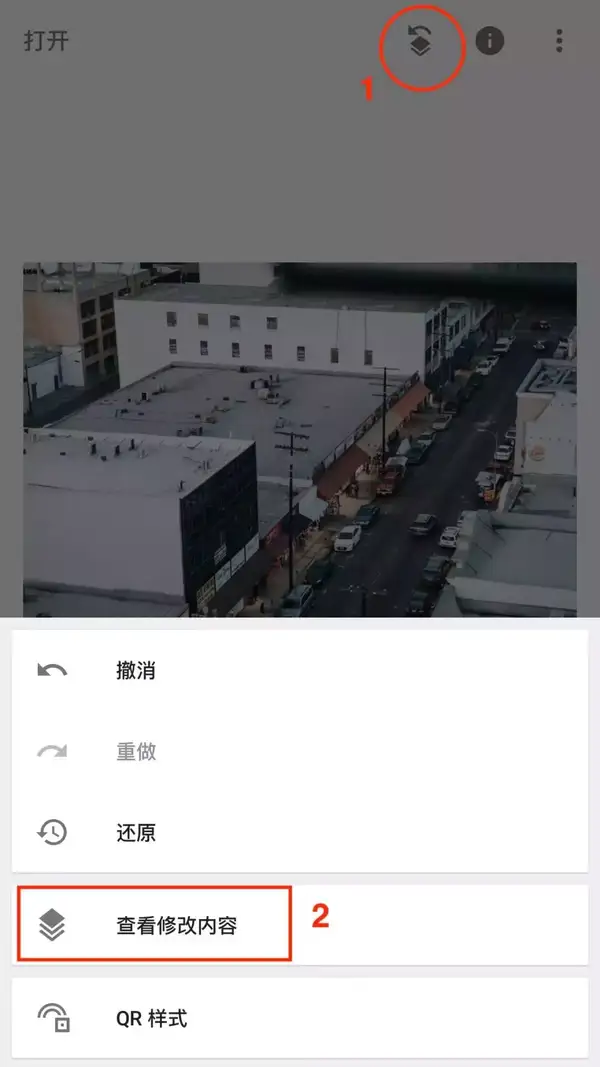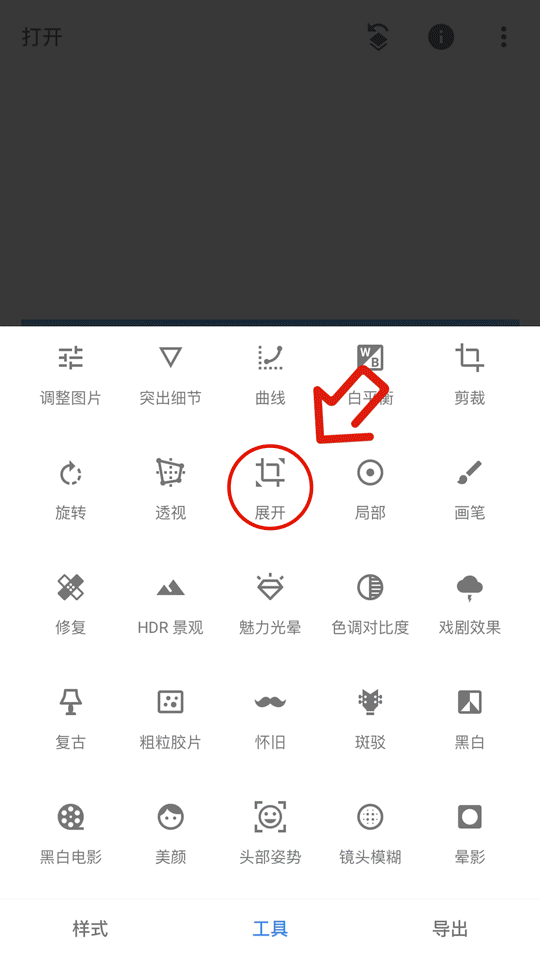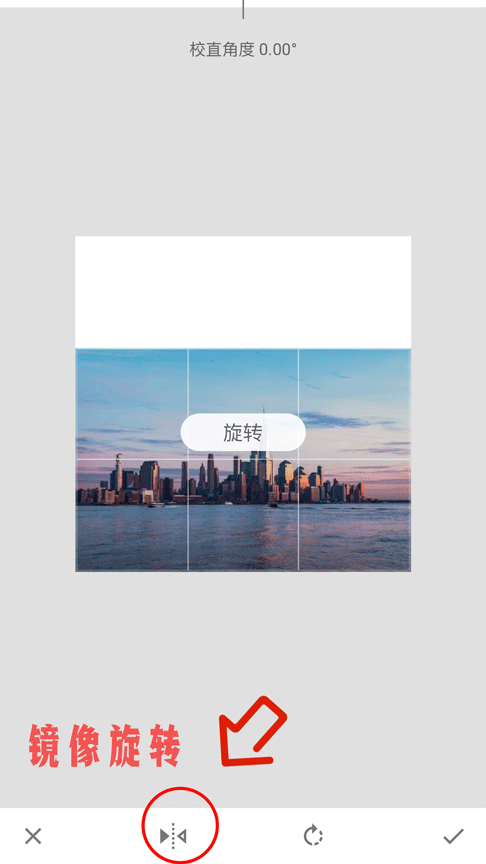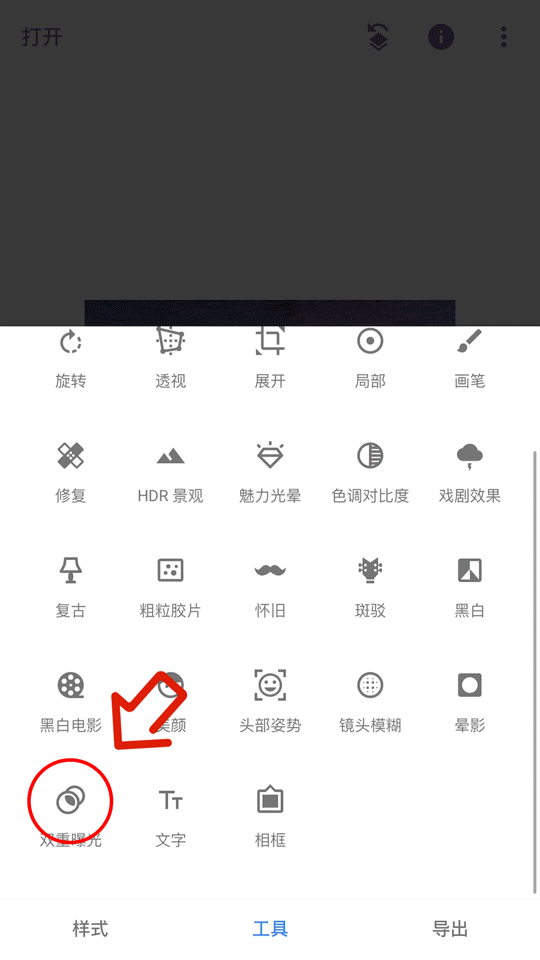snapseed工具使用方法(snapseed 教程)
hello大家晚上好鸭。好久没和大家聊聊修图技巧了,也有不少同学留言里问到一些关于Snapseed后期修图的问题
Snapseed作为手机修图界的大佬之一,不仅工具齐全,在照片细节上处理的非常不错,而且导出照片几乎不损画质!
乳此优秀的APP,小北我和我的小助理当然是非常狗腿地书写了非常多的文章来称赞它
话不多说,咱们直接往下看!
重点摘要
● 背景虚化
● 双重曝光
● 逆转世界
背景虚化
在昨天留言里就有同学问小北,手机如何背景虚化?想要实现背景虚化,其实有很多种方法
比如很多安卓机型都有「大光圈模式」,可以调大光圈,直接拍出背景虚化的照片
另外苹果机型还可以下载Focos等一些APP来实现虚化的效果
当然除了这些前期拍摄时的操作,咱们还可以在后期来进行虚化调整。今天咱们就重点来学习一下如何用Snapseed后期虚化
小北我就随手拿一张静物照片来示范下背景虚化
好好喝的饮料~
1、导入照片,选择【工具】—【镜头模糊】
在镜头模糊中有两种虚化的形状——椭圆形和线形,同学们可以根据照片具体情况来选择虚化形状
▼
这里我们选择圆形
也还可以对形状进行调整,伸出两根小手指头,就可以把圆形变成椭圆形
2、拖动画面中的小蓝点来调整对焦点
3、最后可以再适当调整一下下面的这三个数值
【模糊强度】、【过渡】、【晕影强度】
▼
调整模糊强度
可以调节背景的虚化程度
▼
调整过渡值,缩小外光圈大小
可以使后期的虚化更自然
▼
调整晕影强度
可以调节光圈外的明暗程度
ok,通过上面的操作步骤,最后我们就可以得到一张背景虚化的照片了!
看下前后对比
学了第一个小技巧是不是觉得还挺容易上手的,那么接下来咱们再来学几个炫酷的小技巧~
双重曝光
双重曝光的魅力在于几个画面叠加后的空间层次感和强烈视觉感。鹅且,也会让照片看起来更高级!
一般可以直接用相机拍摄出一张双重曝光的照片,但手机也可以用Snapseed来实现双重曝光
那么今天小北我就用Snapseed里的【双重曝光】工具,来给同学们示范一下~
用到的素材图就是这两张
1、当然还是要先导入第一张照片,然后打开【工具】,下拉到底找到【双重曝光】工具
2、点击下方【添加照片】,导入第二张照片
在默认模式下调整第二张照片的不透明度至100
3、点击上方【1】处,然后再选择【查看修改内容】
找到【双重曝光】,选择【涂抹】工具
接下来就可以开始涂抹蒙版。不过在涂抹时千万要记得仔细!仔细!仔细!特别是脚的边缘部分
涂抹完就可以选择确认。欧啦~一张炫酷的双重曝光照片就完成了~
同学们动动手指找几张图也来试试看把
逆转世界
再讲一个也是非常炫酷的修图小技巧,并且这种技巧也常会被运用到电影海报的制作上,来营造出“两个世界”的感jio~
我们选一张城市的照片来示范操作
1、点击【展开】工具,选择白色的背景,向上展开
点击确认后,再重复操作一遍,总共需要展开两次!
2、然后点击【旋转】工具,因为成片的效果是上下镜像,所以我们先把照片镜像翻转一次,再把照片旋转360°
3、选择【双重曝光】工具,点击【添加照片】导入原图,调整原图的大小、位置和不透明度至100
4、查看修改内容,选择【双重曝光】,点击【涂抹】选项进行蒙版涂抹
来看最后成片
似不似很炫酷!另外同学们也还可以尝试斜对角线的逆转世界~
好了,今天就给同学们先介绍到这儿。有空的时候要多多练习今天的这几个修图技巧鸭。