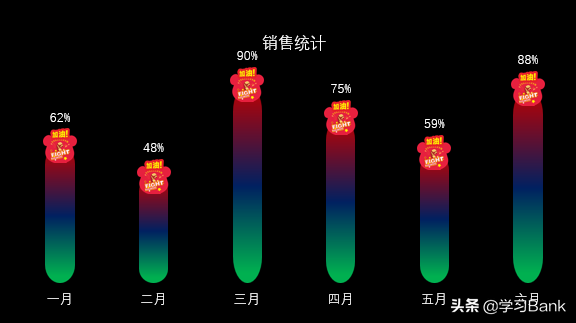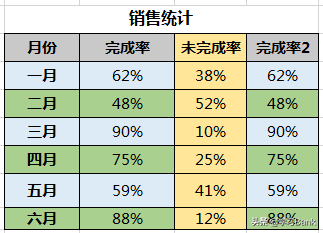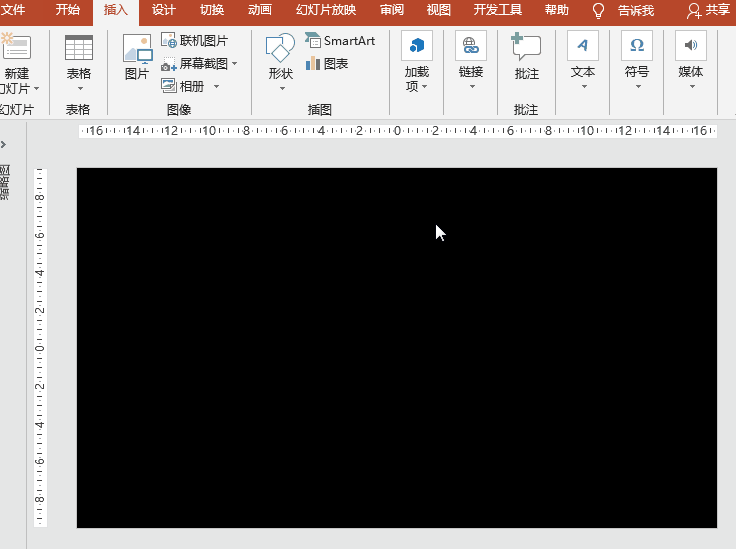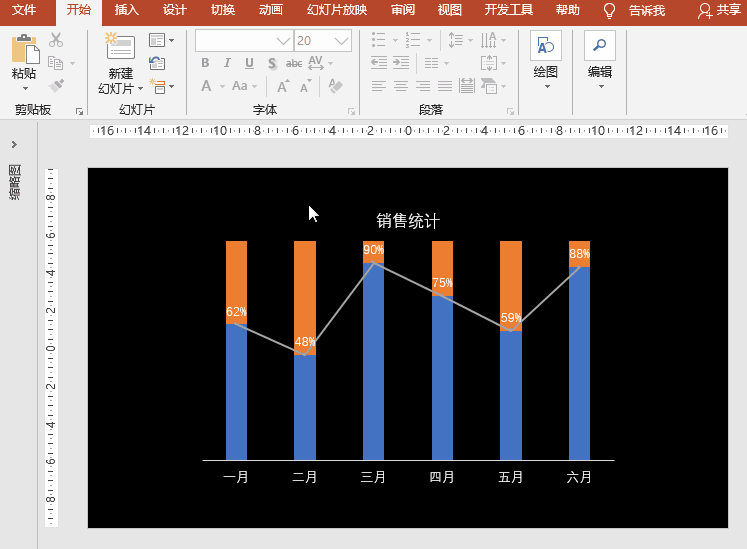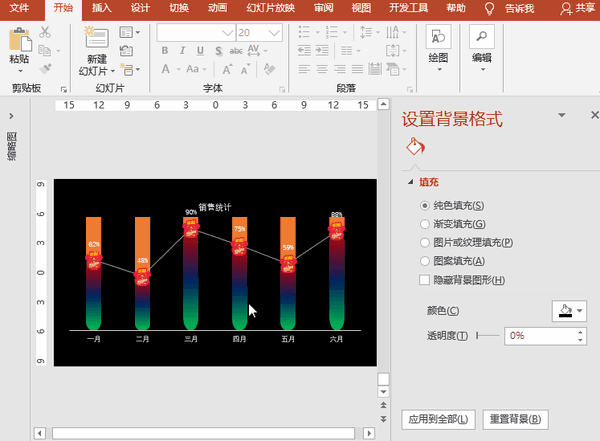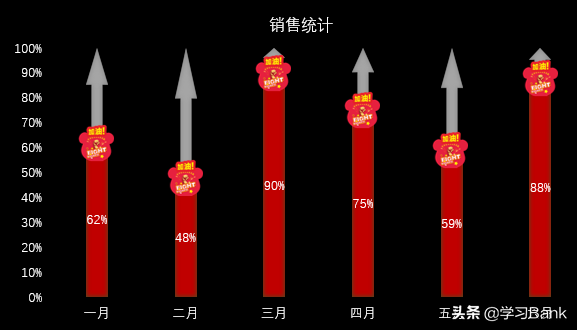ppt柱状图怎样添加百分比(ppt里百分比柱状图如何添加百分比)
如下图所示,这样的数据展示如何实现的呢?插入不同颜色的形状和图片进行排列、组合吗?
NO,采用PPT百分比堆积柱形图展示,非常简单直观,充满设计感,况且可编辑。
思路:
表格图表——插入柱形图——图表简化——图表优化。
步骤:
1、数据源如下:
图表展示的是百分比,在此第一列数据为完成率的实际数;第二列为未完成率,即第一列加第二列为100%;第三列为辅助列,与第一列同值。
2、设置背景色:
为了得到更好的展示效果,打开PowerPoint软件,新建幻灯片,右键“设置背景格式”,选择“纯色填充”之黑色。
3、插入柱状图:
执行“插入”菜单-“插图”之“图表”-“组合图”,系列名称之系列1、系列2中设置图表类型为“百分比堆积柱形图”、系列3设置为“带数据标记的折线图”,“确定”之;在Microsoft PowerPoint中的图表中输入或Copy步骤1中的原始表格数据,关闭图表窗口。
4、图表简化:
点击图表右上角的“ ”按钮,取消勾选坐标轴/主要纵坐标轴、网格线、图例;选择折线图,设置数据标签为上方;
设置图表文字为白色、合适的字号、图表标题。
5、柱形图及折线点替换:
执行“插入”菜单-“图像”-“图片”命令,插入准备好的控制图标图片,调整合适的大小,Ctrl X,点击折线图中的圆点,Ctrl V;
执行“插入”菜单-“形状”-“矩形:圆角”命令,插入圆角矩形,调整其圆角为全圆,右键“设置形状格式”菜单,设置填充为“渐变填充”,渐变光圈为红、蓝、绿三色,设置线条为“无线条”;,Ctrl X,点击下方的柱开图,Ctrl V;
6、图表优化:
双击图表打开“设置数据系列格式”对话框,选择上方的柱形,设置填充为“无填充”;选择折线,设置线条为“无线条”;选择横坐标轴,设置线条为“无线条”。
※ 小贴士:
1、如按上述制作,数据列2可以省略的。
2、如不省略,可根据实际需要对上方的柱形图进行其他优化设置。
※【素材获取:请认准头条号“学习Bank”,关注、点赞、评论、收藏、转发、留邮箱,^_^注明文章标题^_^】※