maya怎么制作草地
利用Maya制作真实的草地教程,教程制作难度适中
操作方法
- 01
首先创作一个简单的场景。创建一个平面(用NURBS或者poly,在这个教程中我会用NURBS),稍事雕刻使平面在高度有变化。这是图片的地形。

- 02
现在,熟悉一下Paint Effects,下图显示了Paint Effects shell的界面。
- 03
一些图标是用来选择不同的笔刷的;还有一些是用来配置笔刷,或者用最近画笔绘画,或者使用the Visor。在这里我不会深入使用选项,所以你可以自由地尝试你自己的选项。下面是Visor的界面。
- 04
当然我们有渲染设置的Paint Effects面板。这是一个重要的特征,可以让你把一个笔刷的结构复制到另一个上面,两个笔刷就可以同时工作了。 正如你看到的下图,你可以创建一小片草地和草地的大部分。然后你可以配置小块儿的草地,更新大片草地的配置。这样可以在一定程度上提高渲染测试的速度。
- 05
接下来使用Visor,选择一个草地刷。可以用Bermuda.mel草地刷,这是我们要做的第一种草(我之前告诉过你们至少需要两种草才能得到一个真实的草地)。
- 06
现在可以开始有趣的部分了。选择地形绘画(Paint Effects shell和第二种图标或者Paint Effects菜单的"Make Paintable"选项)。然后,调正刷子大小开始绘画地形。创建两个部分,一个较小的,另一个是最后的大小;我们会配置和对小部分做测试渲染,直到看起来行了,然后在分享两个刷子更新大部分的草地。

- 07
你需要为地面创建一个简单的材料。我用了一个凹凸绑定和一个单独的映射纹理等这些东西。
- 08
在这个阶段不要担心照明和阴影。集中精力做我们想要的草的形态。下图是我们目前已经做好的。
- 09
但是,这些草看起来还不是很自然,对吧?单个草的叶片太宽、太统一了。顶部的形状需要更加多样化,叶片应该更窄而基地应该更宽。我们还需要更改草的形状和颜色;但是现在我们可以不管形状,所以可以更容易看到颜色。 我想要生长在山上的草地,所以需要随机放置这些草,还需要一些枯草,就是“夏天结束”时的大自然的颜色。我们可以用深绿色和黄色来做亮点和每一根草尖。但是在更改颜色之前,要增加草的密度以覆盖整个地形。做这个时可以打开Attribute Editor,选择一般的Bermuda草地配置面板,增加密度选项。

- 10
在Attribute Editor里还有一些其他的重要选项适用。“Seed”选项可以控制创建地形上草地的格式和位置。“Display quality”可以减少显示在视图中的草叶边的数量,但是不会影响实际的密度。可以节约上传到电脑的时间。下图是地形密度设置为3.2的效果图。
- 11
现在回去更改草的颜色。在Attribute Editor中打来描影选项,选择Bermuda草地笔锋
- 12
描影选项: 这个面板包含了选择物体的材质特性。我们有描影和管状描影选项;记住Paint Effects涉及到大量的实验,所以你要动手做,调整设置观察他们在图中的变化。在这里我们会设定草地的基本色调,如果你喜欢的话也可以设置透明度和白炽属性。
- 13
变化前:左一;变化后:右一
- 14
这里有一个有趣的特征:你可以用坡道和颜色中的其他纹理文件,白炽灯或者透明度槽;我们甚至可以做纹理的动画。 做完描影属性后就是贴图。做一个纹理把它加到Paint Effects草地上;这里我们可以设置透明度(渐变或者分形),改变颜色,加入位移。在这里你可以自由进行尝试;也许可以尝试一个颜色贴图的检查模式,或者其他你想要的东西。
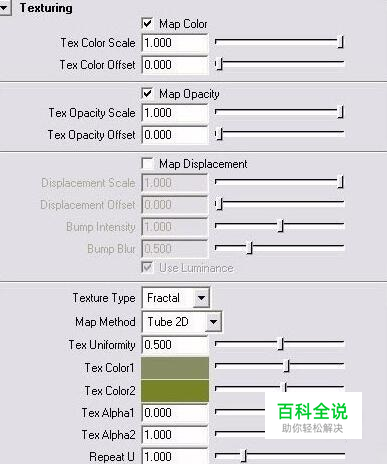
- 15
下一个设定是做照明,可以改变光线影响草地的方式。要么用场景照明,要么用自定义设置覆盖。我不会过多使用这个选项,因为我会用场景照明(Use Real Lights选项),但是你如果喜欢的话可以操作设定如半透明和镜面发射。

- 16
但是“Lighting Based Width”选项有什么作用呢?我们来用0,0.5和0.8来实验一下。
- 17
下图依次是Lighting Based Width = 0;Lighting Based Width = 0.5;Lighting Based Width = 0.8
方法/步骤2
- 01
二.第二阶段 这个阶段是一个实验阶段,我们在这个阶段使用很多属性和混合数值来获得一个真实的图像。这部分过程要反复实验;有时默认值可以起到很好的作用,但是你可能想要更改一些数值。我会解释一下怎样操作草的形状和形式,以及每一个属性的修改。 你可以在浏览帮助面板时看到每一种属性的解释。

- 02
你可以看到我是怎么样操作设置,在叶边的顶端创作一个窄截面,在基底创作宽截面的。 我还更改了密度设置,和树枝的厚度以及较大叶片分支末尾的小叶子。我还改变了仰角角度,这样就可以模拟出重力和风力。树枝的弯曲部分,大小的多样性,每一叶边的长度和分支都具有真实性。继续尝试设置知道你满意制作出来的草地。
- 03
现在我们需要在场景中加入真实的照明。要么模拟照明要么用“真实的”照明。我个人从不模拟照明,但是如果你想的话你可以模拟你可以操作“Texturing”菜单下的“光照属性”部分的“镜面发射功率”、“半透明度”和“高光颜色”属性。

- 04
关于阴影:我们可以模拟阴影,而不用计算。这中方法在你想减少渲染大场景的时间时很有用。你必须用Depth Map阴影(不是Ray-Traced),因为只有Depth Map阴影才能生成Paint Effects所需的阴影。当然,你可以把Paint Effects换成多边形,使用光线追踪,但是会导致场景很大。 使用一下这些设置做阴影: 打开Shadows属性中的“Cast Shadows”选项 使用Depth Map阴影而不是Ray-Traced 关闭照明属性中的“Use Mid Dist”—否则的话你得不到任何阴影
- 05
你可以通过检查Render Globals面板中的“Oversample”和“Oversample Post Filter”选项提高笔锋的质量。 下图中你可以看到渲染后的效果图中的基础照明和阴影。
- 06
现在草地做好了,分享刷子这样整个地形都有相同的配置。我用这种方法来节省配置过程需要的存储空间。 分享刷子前:
- 07
分享刷子后:
方法/步骤3
- 01
三.最后阶段 场景基本上完成了!我们还有另外一种草要加进去,用和前面一样的方法,放入第二种草。用你喜欢的任何刷子。
- 02
现在你可以改变相机视角,调整Render Globals面板中的渲染设置。用Maya软件的“中等质量”,打开“Oversample”和“Oversample Post Filter”选项以及一些基础阴影设置。
- 03
这里还是需要一点调整,所以我调整了照明、阴影和一些颜色。我还创作了一个单独的动画。 下面是最后的效果图:
