tomcat7的下载和安装配置
操作方法
- 01
在安装之前,安装并配置好JDK。打开任意浏览器,在搜索框中输入“tomcat”并搜索,然后在搜索结果页中找到tomcat官网并点击进入。
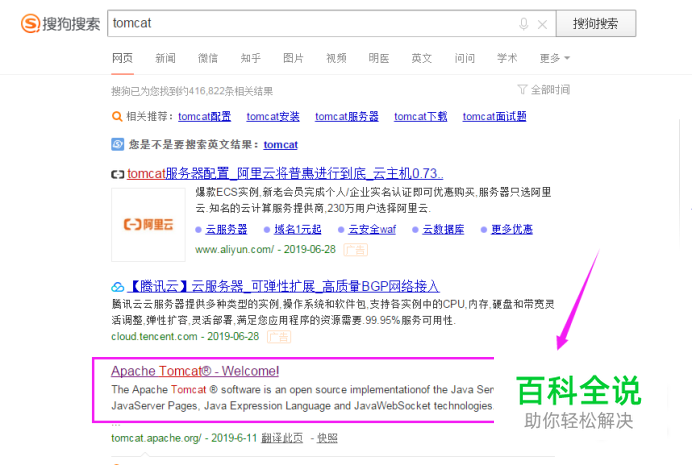
- 02
进入到官网之后,在左侧“Download”列表下选择适合自己电脑的tomcat版本。这里以配置jdk1.7+tomcat 7+Myeclipse10的javaweb环境为例,我们选择【tomcat7】。

- 03
在tomcat7的详情页面,选择解压版或安装版都是可以的,下面两种的安装版本都会说明。

- 04
首先是解压版的安装。操作很简单,直接解压到你想要安装的位置即可。
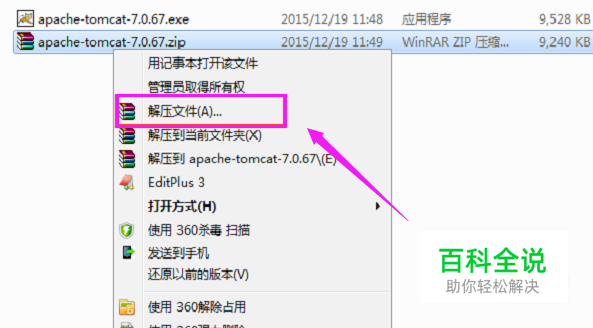
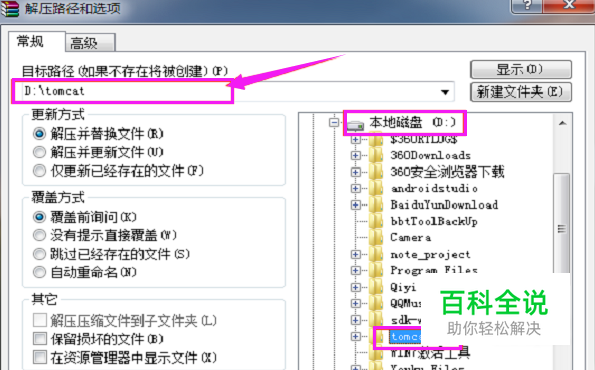
- 05
以前的版本都是需要配置环境变量的,但tomcat7.0之后都不需要配置了,而且现在安装7.0的解压版和安装版都不需要配置环境变量,也都可以成功,用【EditPlus】打开“bin”目录下的【startup.bat】,可以看到如下原因。 if exist "%CATALINA_HOME%\bin\catalina.bat" goto okHome的意思是bin目录下存在,如果是“catalina.bat”文件就可以访问tomcat页面了,代表安装成功了。

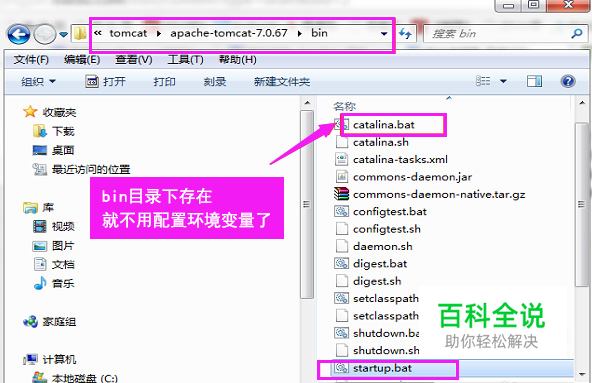
- 06
启动tomcat服务后,任意打开一个浏览器,在地址栏中输入“localhost:8080”,按下回车键。看到下面这个页面就说明成功了。 需要注意的是,地址栏中的冒号必须是英文状态下的符号,否则你会出错,有些人直接复制过去就出问题了,所以特别强调一下,冒号必须是英文状态下的。
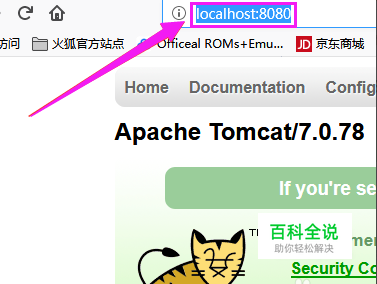
- 07
现在说一下安装版的安装,双击安装程序,开始安装。
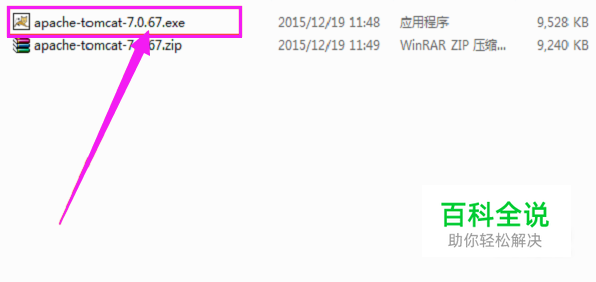
- 08
接着会打开安装界面的窗口,点击右下角的【next】。
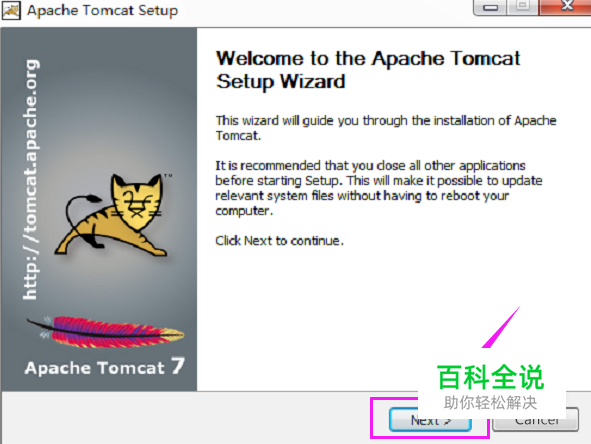
- 09
在下一个页面点击【I Agree】,代表你同意该协议。
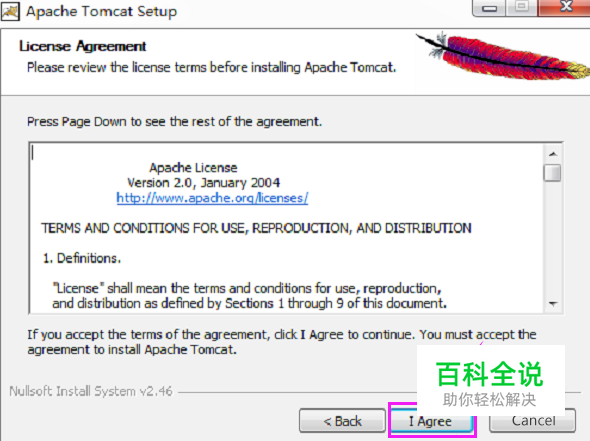
- 10
接下来来到功能选择的页面,一般对于新手来说,默认勾选的就够用了,直接点击【next】就好。
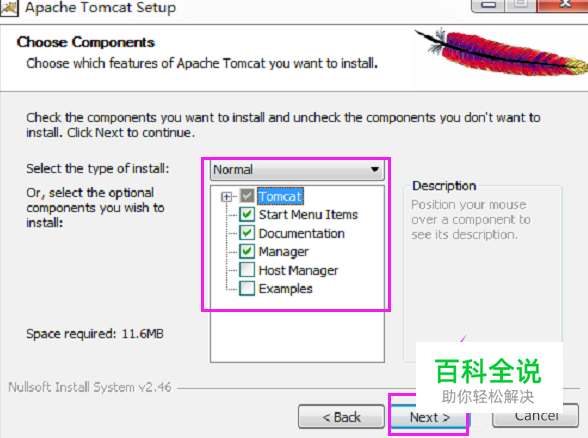
- 11
然后对于下图填写好数据,点击【next】。
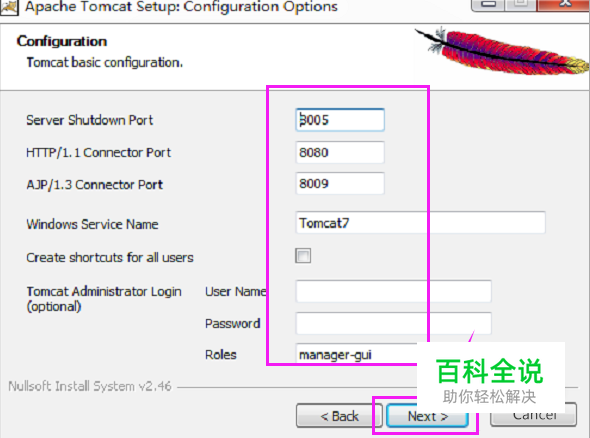
- 12
现在来选择jre的安装路径(所以之前确定安装了JDK),选好后点击【next】。
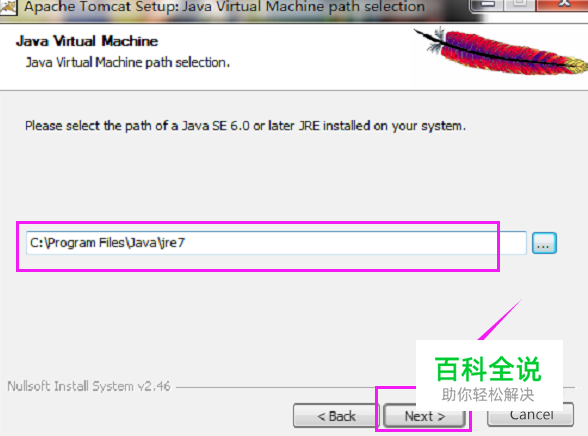
- 13
接下来选择tomcat的安装路径,可以直接选择默认的位置,也可以自定义安装,这里我们选择自定义,选好后点击下方的【Install】开始安装。
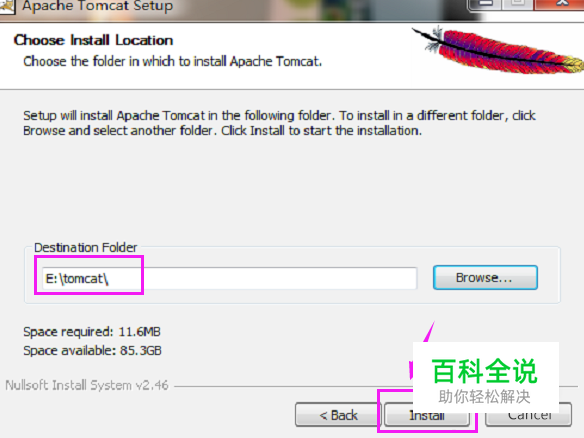
- 14
安装需要一点时间,完成点击【Finish】,这样就算安装成功了。
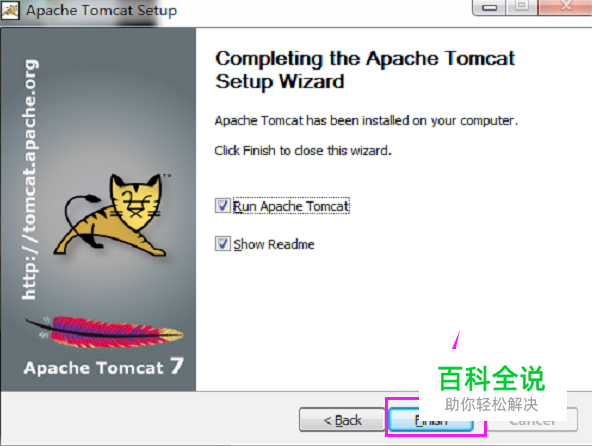
- 15
安装版本启动服务的方法一共有三种,第一种,打开“bin”目录下的【Tomcat7w.exe】;第二种,点击【计算机】-【管理】-【服务】(管理tomcat的服务);第三种是通过任务栏上的tomcat启动图标来管理tomcat的启动和暂停。 而解压版本的只有通过“bin”下的【startup.bat】或者【doc】命令,这也可以说是安装版的好处。
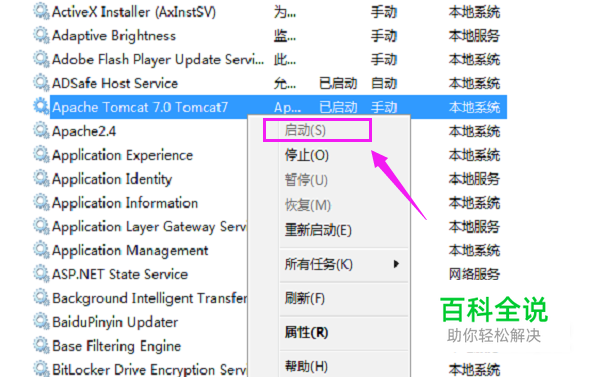
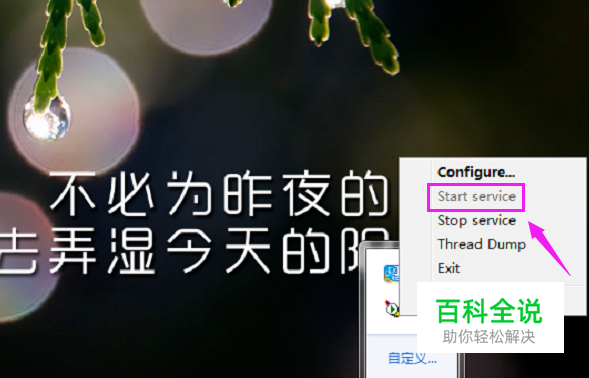
- 16
tomcat的下载和安装方法到这里就结束了,这两种安装方式都不用配置“CATALINA_HOME”就能成功启动服务,如果遇上需要配置的,应该是tomcat6之前的旧版本。不过如果你不放心的话,也可以配置一下,毕竟“CATALINA_HOME”只不过是它的安装目录而己,配置也很容易。
