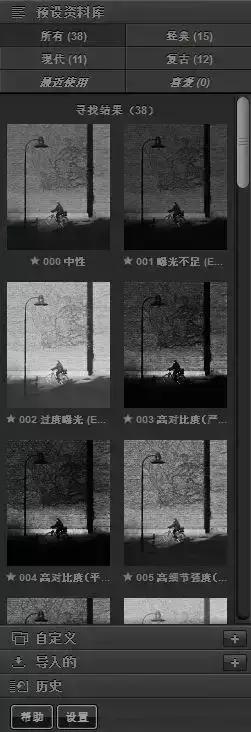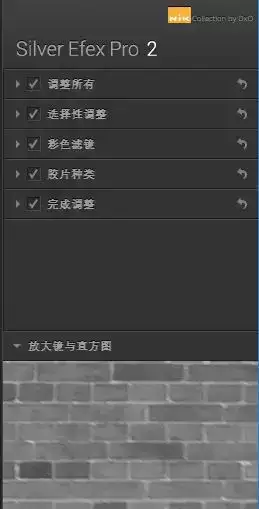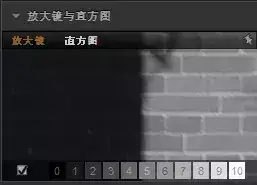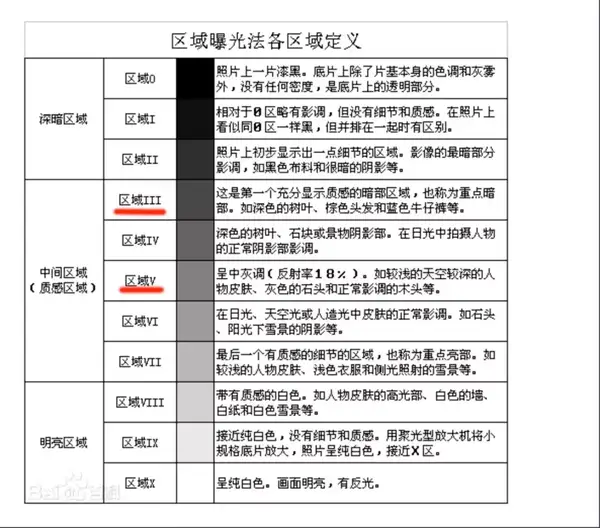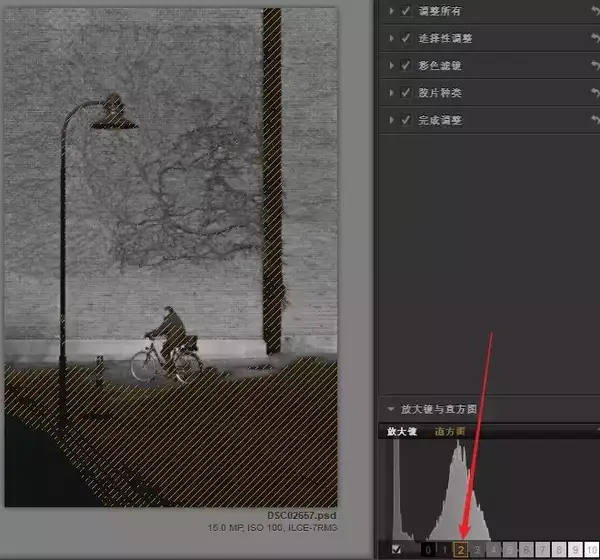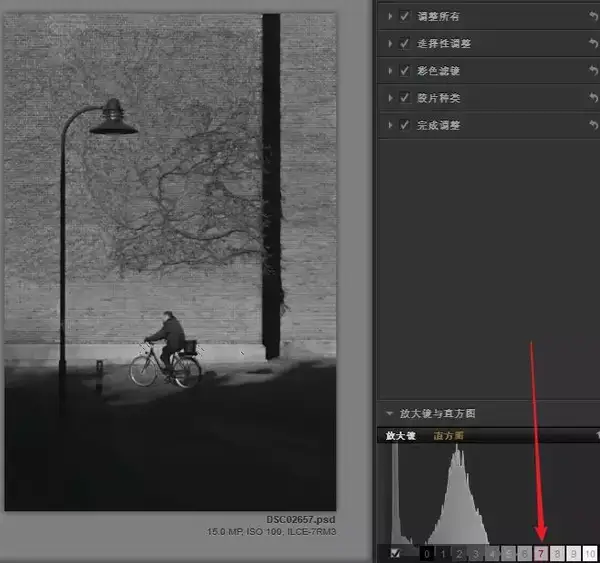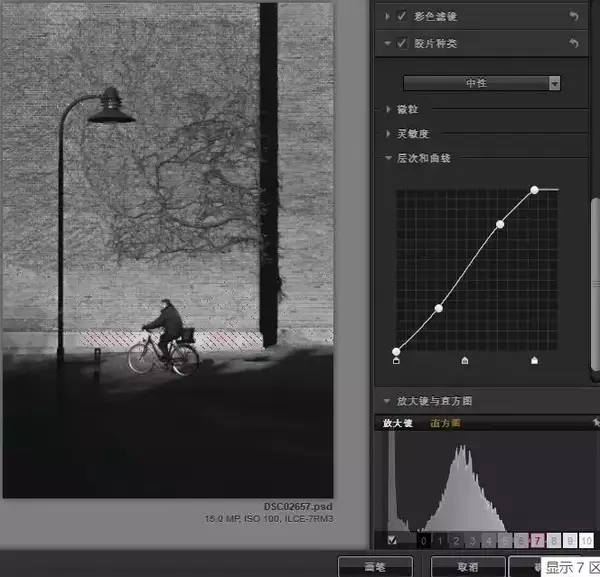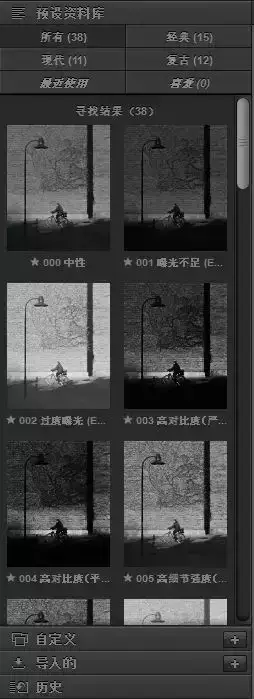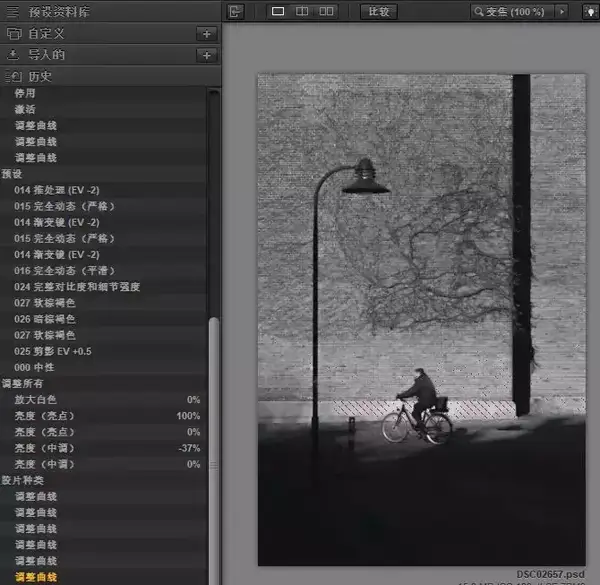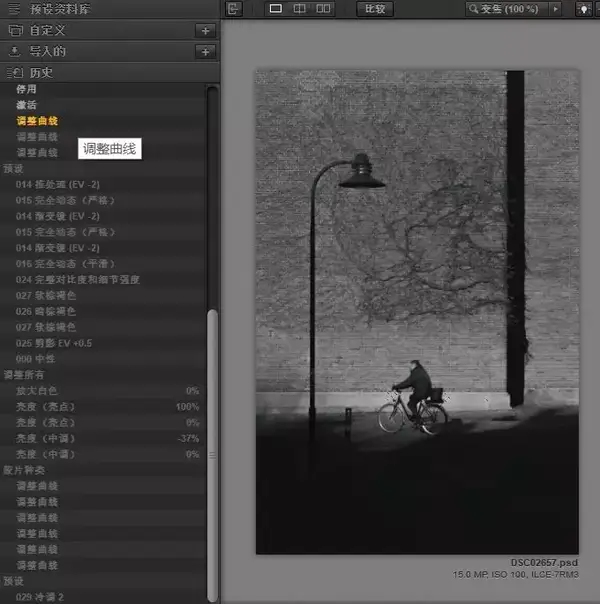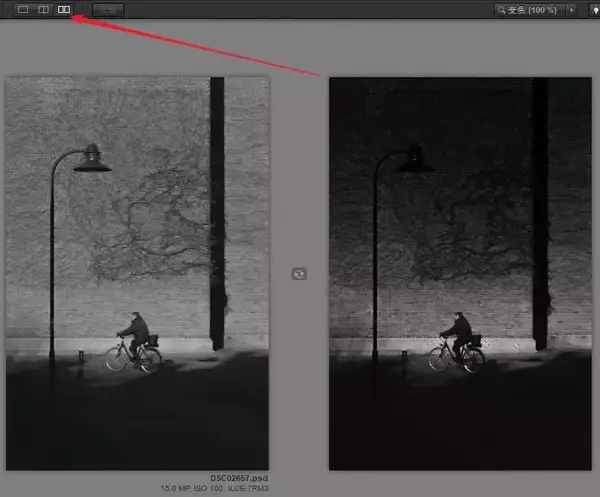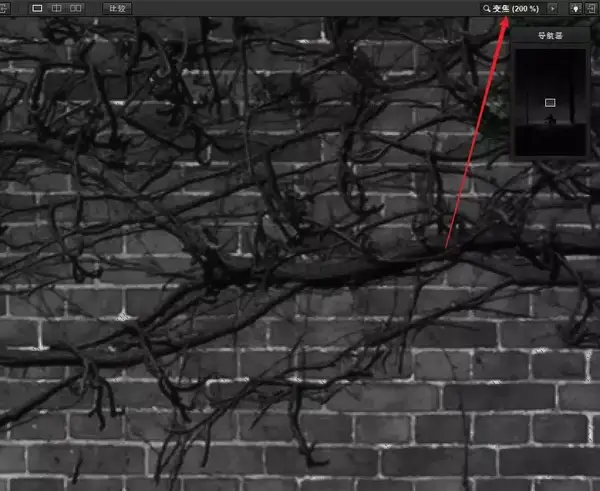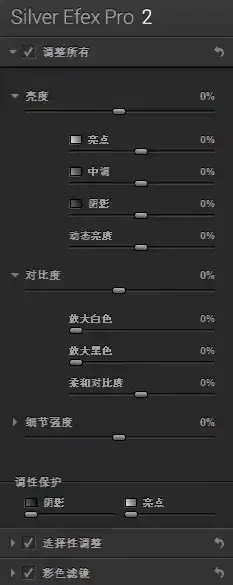照片怎么弄黑白照(怎么把照片做成黑白剪影)
在Photoshop中,有很多种把彩色照片制作成黑白的方式。而Nik Silver Efex Pro是一款专门针对黑白摄影后期的PS插件,功能十分强大。
本篇教程中,托马斯会和大家演示如何利用这款插件,高效的进行黑白后期。当然由于篇幅所限,会分成上下两部分来完整的介绍本款插件。
1、面板和功能介绍
使用本插件,需要先搜索并安装Nik Collection。然后就可以在菜单中找到“滤镜 - Nik Collection - Silver Efex Pro 2”。
Silver Efex Pro 2插件打开后,分成了左中右三块面板。中间是照片的显示区域。
而左侧主要是预设列表和历史记录。
右侧则是参数调整面板以及直方图显示。
2、直方图与亚当斯分区
Nik Silver Efex Pro是专门针对黑白照片的一款插件,所以他的直方图非常特别,自带了亚当斯分区曝光系统,方便我们对照片进行分析。
一般打开插件的时候,插件右下角就是“放大镜与直方图”功能,默认选择的是“放大镜”,需要点击“直方图”才能看到照片的明度直方图。
直方图下方有0-10一共11个方块,代表了亚当斯分区曝光的11个亮度分区。这11个分区的定义如下图所示。
比如我点击“1”这个方块,照片中属于亚当斯亮度1区的深暗部分,就会以虚线的形式显示出来。
再点击“2”方块,画面中出现了很多虚线。说明这张照片中,大部分暗部都属于亚当斯2区。
我们还可以一次选择多个数字方块,比如3、4、5。
可以看到,这张照片中大部分都是3、4、5分区的中间亮度,中间亮度适合展示细节和质感。
亚当斯7号分区,代表的是有细节的亮部。我点击“7”号方块,结果照片中基本没有虚线,说明这张照片其实高光有些缺失。
我可以使用曲线工具,提亮照片的亮部。现在再选上7号方块,人后面一块墙壁都显示了虚线,属于7号分区。这样我们画面中就有了更多的亮部,显得更加自然。
3、预设与历史纪录
Silver Efex Pro还有一个好用的功能,就是黑白预设资料库。
他可以帮我们快速的把一张彩色照片,转换成 高调、低调、高对比度、悲伤 等等不同风格的黑白照片,给我们进一步的调整,快速打下基调。
预设面板在插件左侧,插件自带了38个黑白预设。每个预设都有小的照片预览图,比如我感觉“渐变镜”这个效果还不错,就可以选择这个预设,应用在照片上。
现在照片上方好像加了一个从暗到亮的渐变镜,上方压暗之后,视线更加的集中在人物身上,不过路灯的线条不够明显。
我也可以试试其他预设,比如“软棕褐色”预设的效果,就让我们得到了一张泛黄的黑白老照片。
每个预设,其实都是一些调整参数的集合。比如我应用“剪影”预设之后,可以看到参数面板中,亮度、对比度、细节强度等等参数都发生了改变。
后面我们也可以在预设的基础上,进一步的微调这些参数。
预设资料库的列表下方,还有“自定义”和“导入的”,可以用于制作和使用用户自己的预设、以及网上下载的预设。
最下面还有“历史”列表,展开之后,可以看到我们在Silver Efex Pro中的所有操作记录,包括预设的应用,以及参数的调整。
我们可以点击任意一步,无损失的回到那一步的状态,重新开始后面的操作。
4、前后效果对比
在插件的中间,是显示照片的面板。
面板上方,有一个“分割预览”的功能,点击之后,画面会被一根红线分成两半。
左侧是没有经过调整,直接转换成黑白的原效果图。右侧是应用预设和参数调整之后的效果。
我们可以左右移动红线,直观的预览各个地方,调整前后的差别。
除了“分割预览”之外,它的后面还有“并排预览”图标,点击之后,前后效果会以左右两张完整照片的形式,显示在插件中央。
“比较”按键,则用于单独预览照片时。点击并按住“比较”,会显示调整前效果。
松开按住“比较”图标,就会显示调整后的效果。
除此之外,右侧还有变焦功能,方便我们放大照片,查看调整后的细节。
以上就是关于Silver Efex Pro插件,直方图与亚当斯分区、预设库、前后效果比较功能的介绍。
当然Silver Efex Pro最强大的,还是它的参数调整功能。比如他可以对画面的不同区域,应用不同的对比度和细节强度,还可以模拟彩色滤镜,模拟某种胶片效果等等。
参数调整面板,托马斯会在下节内容中,继续和大家分享。