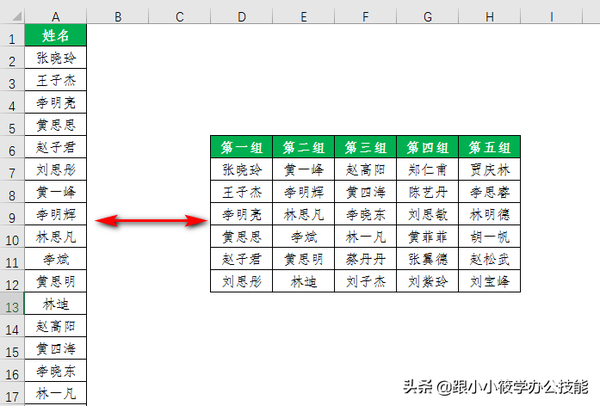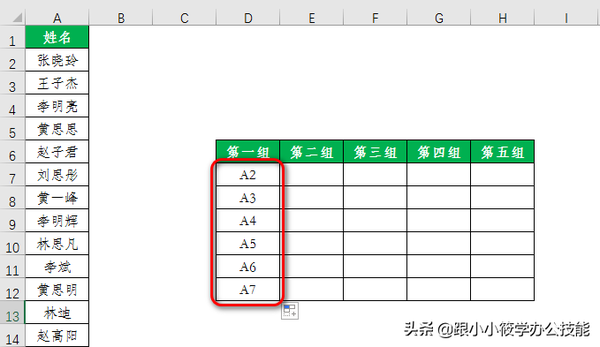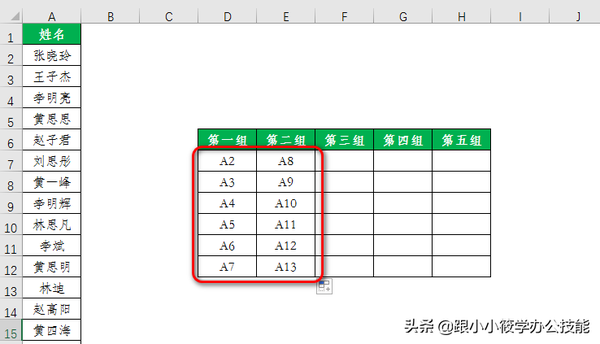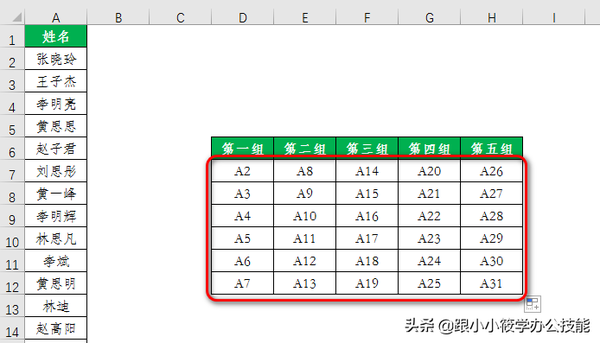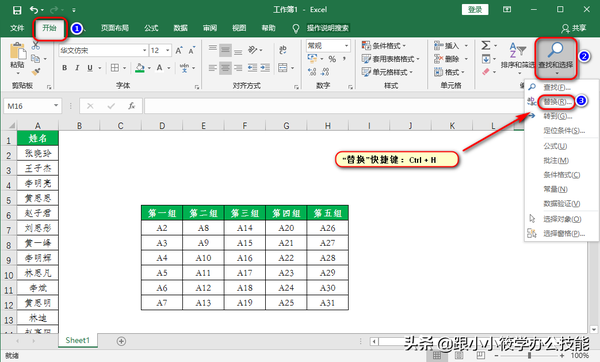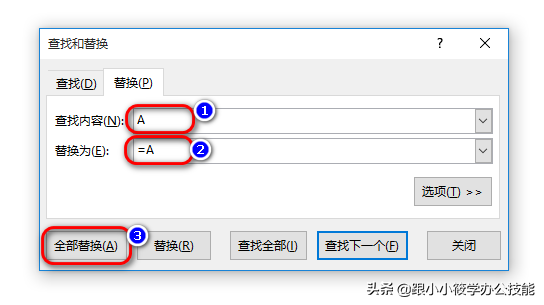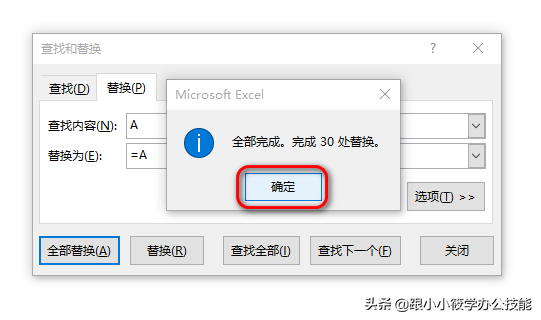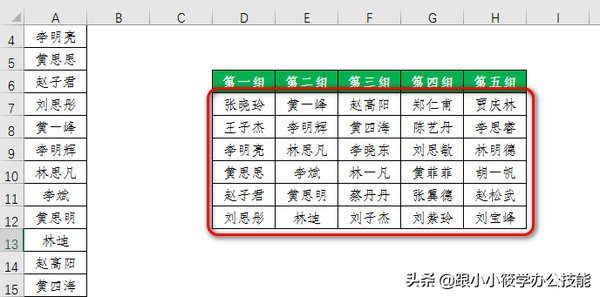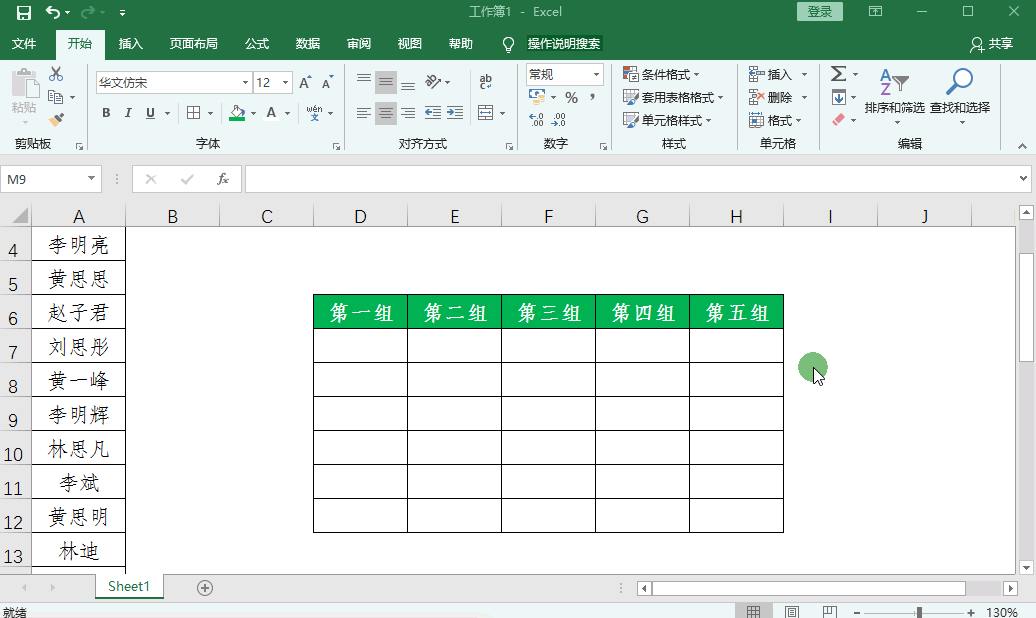Excel如何将表格数据平均分组(Excel平均分组公式怎么计算)
不知道大家有没有发现,在使用Excel函数公式时,我们都会先输入一个“=”等于号,可见这个符号有多么的重要。
下图中A列有30个姓名,我们要快速分成D6:H12五个组,每个组6人,如果你不用函数公式而用“=”等于号,你能做出来吗?
下面教你如何用“=”等于号加上“替换”功能实现上图的效果。
具体操作步骤如下:
1、在D7单元格中输入A2,并下拉公式填充至D12单元格,得到的值为A2-A7。
2、在E7单元格中输入A8,并下拉公式填充至E12单元格,得到的值为A8-A13。
3、选中D7:E12单元格,将公式往右填充至H12单元格,得到的值为A3-A31。
4、相信看到这里你已经发现了一点规律。下面点击菜单栏的“开始”选项卡 -- 在“编辑”工具组中点击“查找和选择”-- 在下拉菜单中点击“替换”。
5、弹出“替换”对话框 -- 在“查找内容”后面的输入框中输入“A”-- 在“替换为”后面的输入框中输入“=A”-- 点击“全部替换”按钮。
6、点击“全部替换”按钮之后 -- 弹出替换完成对话框 -- 点击“确定”按钮即可。
7、替换完成之后,我们可以看到D7:H12单元格区域里面的内容就是A列的内容,并且都按照要求分好了组。
8、动图演示如下。
这个用法对于大家来说可能都没用过,但用“=”号就能实现数据的平均分组,这确实是一个不错的技巧,希望对大家有帮助!欢迎关注我哦,有更多实用小技巧,函数教程等你来!
希望这篇教程,可以帮助您更好的了解“=”号的一些实用技巧。您的转发和点赞就是对小编最好的鼓励和支持!您的每一份赞赏、转发、评论、点赞、收藏都将成为我写出更多优质教程的动力!