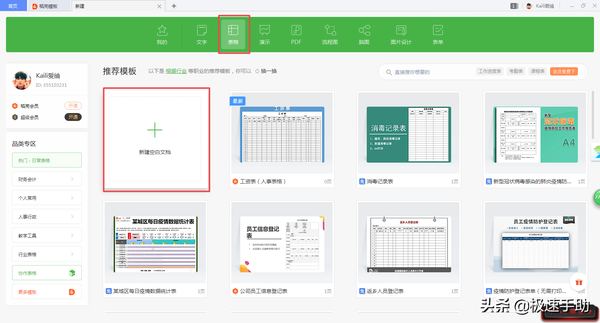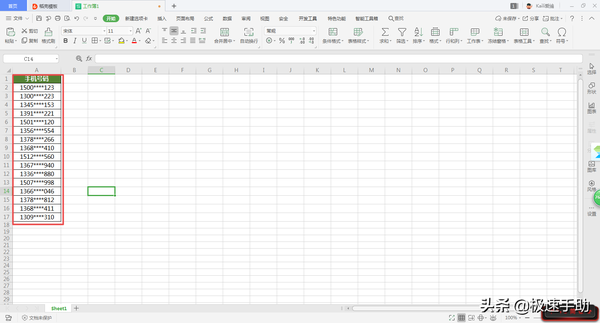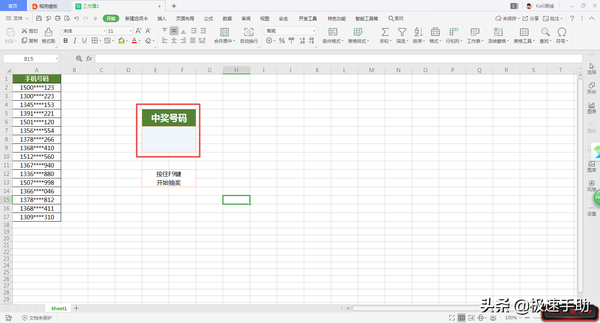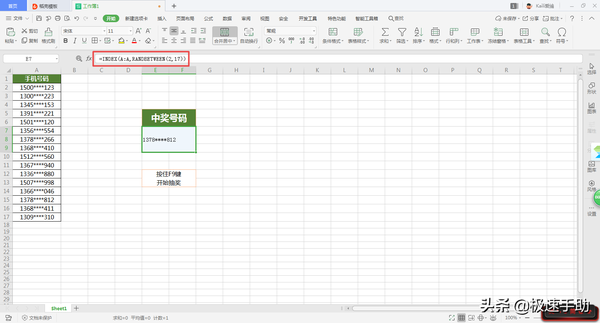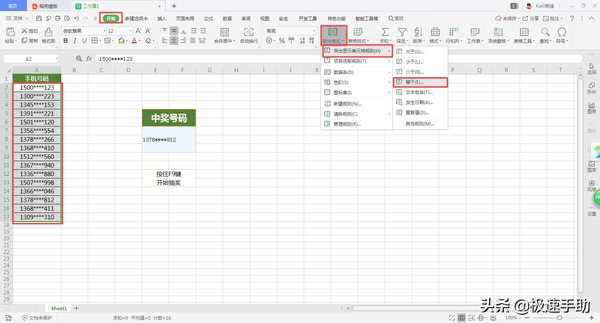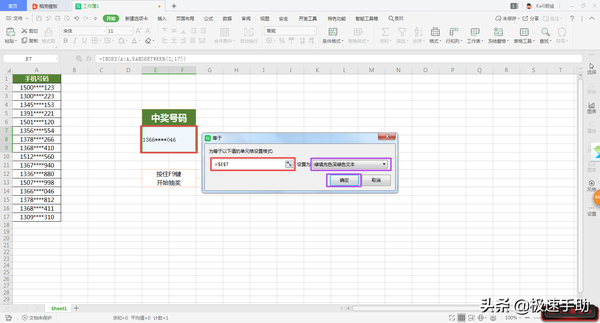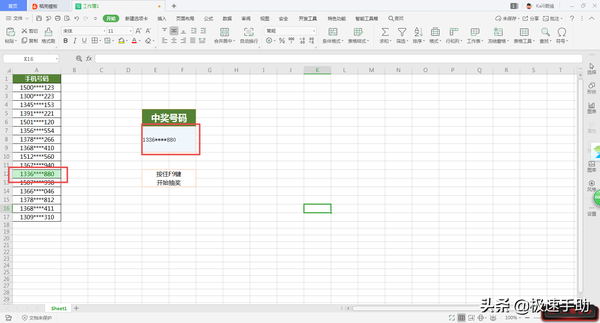excel随机抽奖函数(如何用表格做随机抽奖)
平时我们在生活中看电视,或者是看视频的时候,我们经常会看到一些关于抽奖类的环节,而在抽奖时,经常都是通过海量的手机号码,然后从中随机抽出一个号码来作为本次的抽奖结果的。
而其实,如果你也想要制作出像这样的抽奖的话,其实我们通过经常使用的办公软件Excel就能够实现,而且制作方法还非常的简单。那么如何使用Excel来制作随机抽奖器呢?下面就跟着小编一起来学习一下吧,希望能够对大家有所帮助。
第一步,在电脑上找到WPS程序,然后双击打开,接着新建一个空白的Excel表格。
第二步,然后在新建的Excel表格当中,首先录入好所需要的的抽奖的名单,这里我们选择录入的是手机号码,也是通过手机号码来进行抽奖的。
第三步,然后在表格的右侧位置,选中两行两列单元格进行合并,这里写上【中奖号码】。然后再合并三行两列单元格,这里是用于显示中奖号码的位置。
第四步,然后选中【中奖号码】下面的单元格,在这个单元格当中输入公式【=INDEX(A:A,RANDBETWEEN(2,17))】,然后按下回车键。
第五步,接着选中所有的手机号码,然后找到【开始】选项卡中的【条件样式】功能,并点击,接着在弹出的选项中选项【突出显示单元格规则】中的【等于】功能。
第六步,此时会弹出【等于】的窗口,我们在此窗口的【为等于以下值的单元格设置格式】下方的选择区域,选中中奖号码下方的单元格位置,然后在【设置为】右侧的选项调整为【绿填充色深绿色文本】选项,这里可以按照自己的需求来进行颜色的选择,主要就是为了突出的样式,最后点击【确定】按钮即可。
第七步,设置好条件格式后,我们回到表格当中,就可以看到,中奖号码下方所显示的手机号码,在所录入的手机号码表格当中,就会以深绿色的形式突出显示出来了。
第八步,想要继续随机抽奖的话,只需要按下键盘上的【F9】按键,就可以进行随机抽奖了,同时中奖的手机号码,就会以深绿色的形式突出显示了。
以上呢就是小编为大家总结的关于使用Excel制作随机抽奖器的方法了,如果你也觉得这个抽奖的方式很有意思,想要进行学习的话,那不妨跟着本文将此方法学到手吧,这样一来,自己也能够模拟出电视节目上的抽奖了,为生活增添一丝丝乐趣。