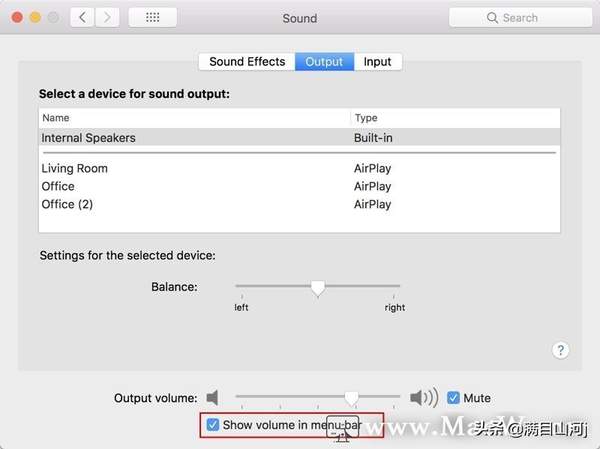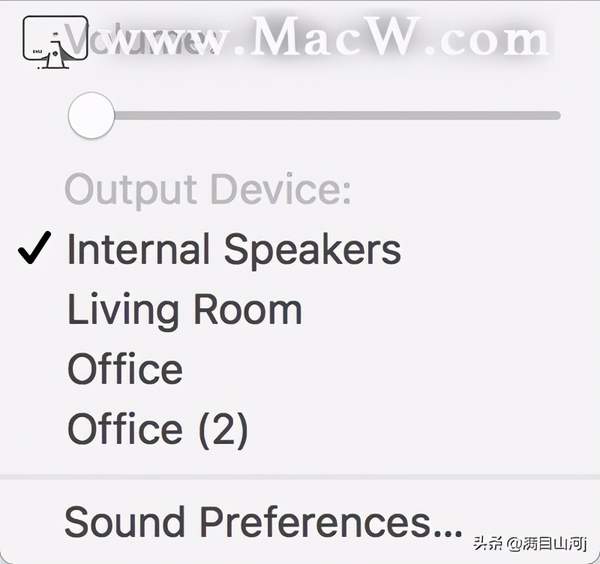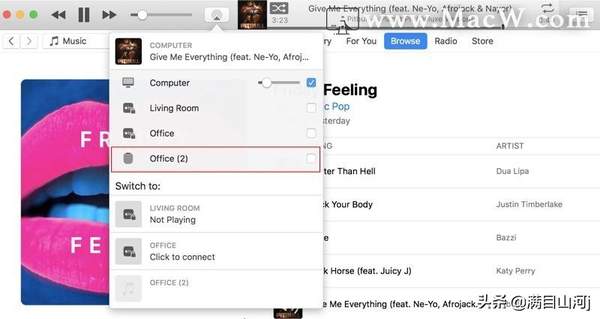homepod怎么连接mac(homepod作为mac音响)
要将Spotify等第三方音乐服务中的音乐播放到HomePod,不需要iOS设备-Mac也可以使用。您可以将Mac上播放的任何音频直接发送到HomePod,而不仅仅是iTunes中的音频。
要将AirPlay从Mac传输到HomePod,您的Mac和HomePod必须位于同一Wi-Fi网络上。
确保在菜单栏中启用了音量
使用Mac上的菜单栏将AirPlay声音从Mac上的HomePod播放起来最简单,但是要做到这一点,您需要确保可以轻松访问音频设置。默认情况下,菜单栏上没有音频设置,因此您需要对其进行修复。
1.打开系统偏好设置。
2.选择声音。
3.选择“输出”选项卡。
4.选中“在菜单栏中显示音量”框。
虽然最容易使用菜单栏,但实际上您可以使用“系统偏好设置”的“声音”部分将AirPlay播放到HomePod。为此,请双击HomePod,该名称应以其所在房间的名称命名。
从菜单栏中选择HomePod作为音频输出设备
从菜单栏访问声音控件后,将声音从Mac路由到HomePod很简单。
1.单击菜单栏中的音量按钮。
2.在“输出设备”列表下,选择HomePod,它被标记为它所在的房间。我的办公室是Office 2,因为我的办公室里有两个AirPlay设备。
选择HomePod作为音频输出设备后,来自Mac的所有音频都将发送到HomePod。您无法选择-Mac上的所有声音都将在HomePod上播放,而不是在Mac的扬声器上播放。
当以这种方式使用HomePod时,作为Mac的外部扬声器,没有选择使用Siri来执行诸如跳过歌曲之类的操作。t您将需要在Mac上控制播放,但是您可以使用HomePod上的物理控件来调节音量。
从iTunes进行AirPlay
在大多数情况下,您需要使用音频输出设置将AirPlay音乐从第三方服务发送到Mac,但是如果您正在播放iTunes中的内容,则可以使用内置的iTunes AirPlay控件。
1.打开iTunes。
2.播放Apple Music或您的音乐库中的歌曲。
3.在iTunes中,单击图标。
4.选择“ HomePod”图标。
由于您可以直接在HomePod上播放Apple Music和iCloud Music Library内容,因此从iTunes到HomePod的AirPlay可能不需要太多,但是如果需要,可以使用该选项。