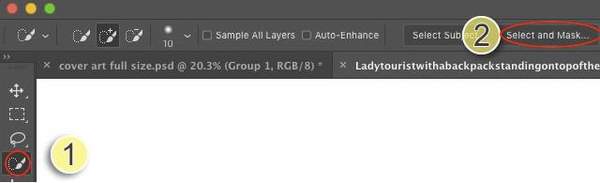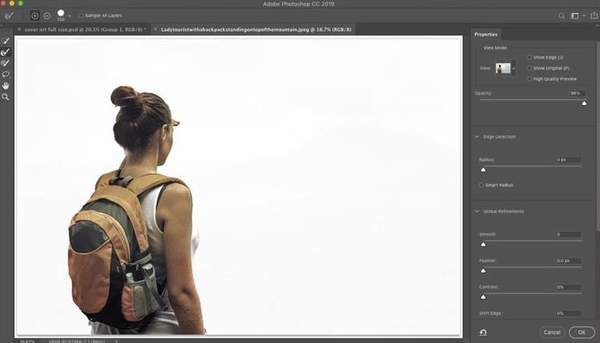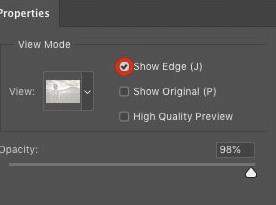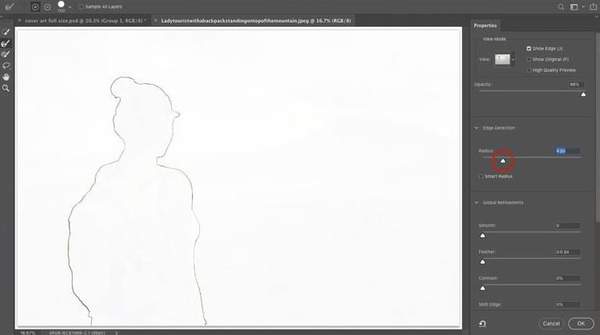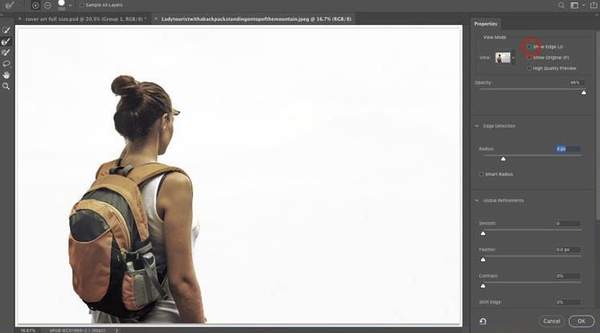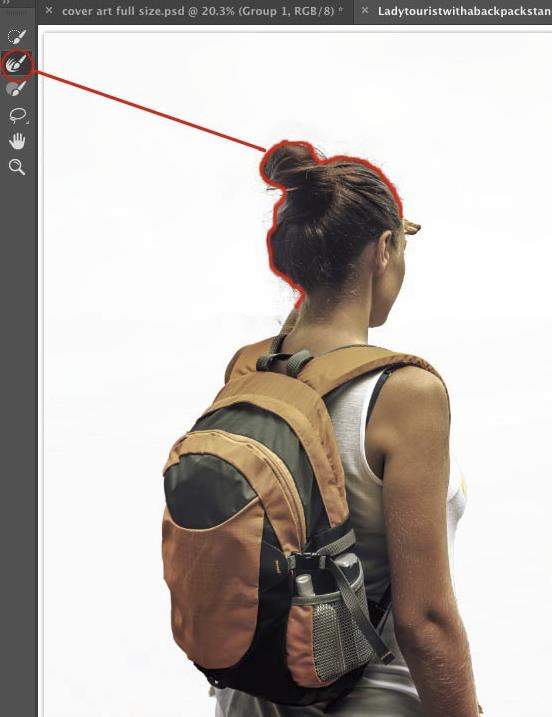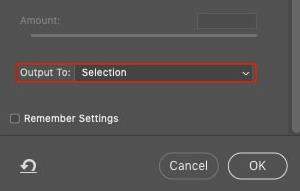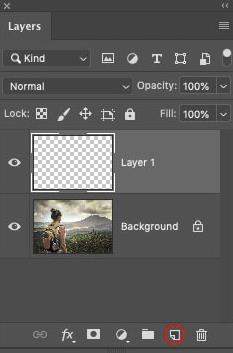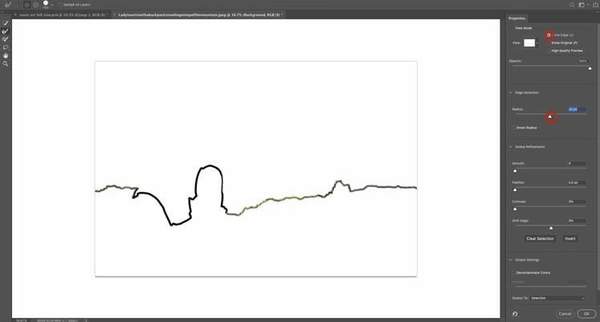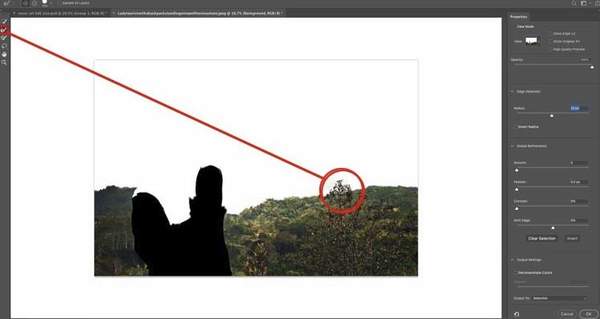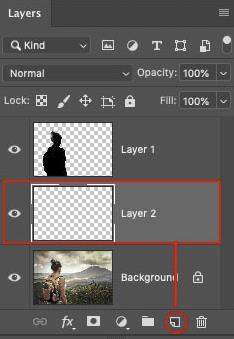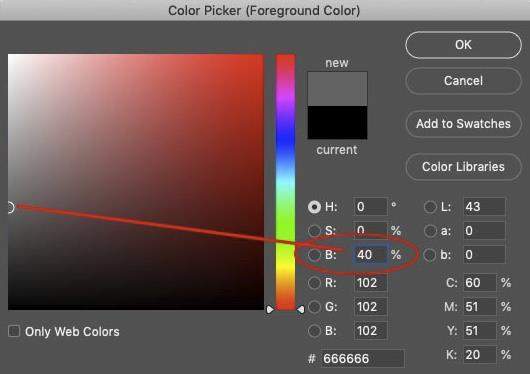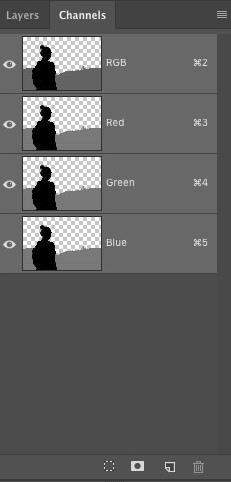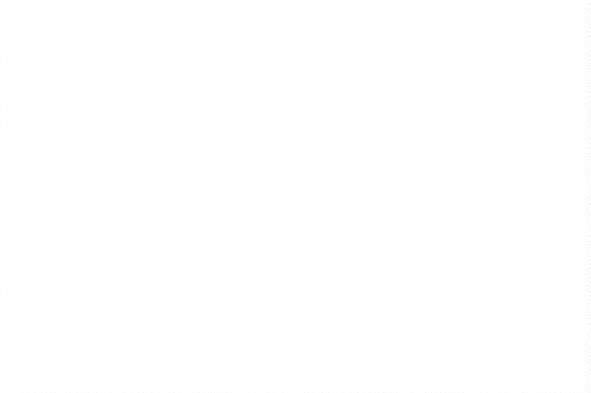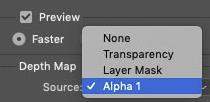ps蒙版模糊效果怎么做(ps图片背景模糊怎么弄)
在这个Photoshop教程中,您将学习如何模糊背景以模拟昂贵镜头的效果。您已经听说过散景,景深或背景模糊这一术语。这一切都来自镜头中的一个大光圈,使背景失焦。也许你没有那个镜头,或者由于太多光线而无法打开光圈,或许你只想在Photoshop中自己控制效果。我们将使用蒙版来控制将模糊应用于照片的位置和数量。这使您可以创建非常逼真的景深效果,增加深度并简化图像的构图并使其更加令人惊叹Photoshop功能强大
步骤1
选择主题(前景)
选择快速选择工具
使用快速选择工具选择我们的人物素材边缘
第2步
选择“选择”和“蒙版”以优化选择区域
第3步
首先,我们将自动使边缘变得美观
打开显示边缘
调整数量滑块,直到您可以看到边缘
再次关闭显示边缘
第4步
选择精细笔刷并绕过头发边缘以获得更好的选择区域
第5步
输出到选项为选择作为输出选项,然后单击确定
第6步
现在你可以选择我们的人物
单击“图层”面板中的新图层图标以创建新图层
在新图层上用黑色填充选区。(按D重置颜色并使用选项 删除(Mac)Alt Backspace(窗口)进行填充
按Cmd / Ctrl D取消选择
步骤7
选择中间颜色带
在图层面板中选择背景图层
再次选择快速选择工具。这次选择我们图片附近的地面。如果选得太远,请使用alt / option键从选区中删除
第8步
选择蒙版
打开显示边缘
这次使轮廓更粗的数值 来描边
第9步
关闭“显示边缘”
使用精细化工具清理周围的选择
第10步
点击确定
创建一个新图层
第11步
选择40%灰色作为前景色
要获得40%灰色,请单击色样
选择黑色,然后在HSB下,将B更改为40(B代表亮度)
按Cmd / Ctrl D取消选择
用40%灰色填充选择
步骤12
制作中性灰图层
隐藏背景,因此仅显示黑色和灰色图层
第13步
按Shift Cmd Option E(Mac)Shift Ctrl Alt E(Windows)这将在顶部创建一个包含2个可见图层内容的新图层
隐藏除了我们在步骤13中创建的新合并图层之外的所有图层。
按Cmd / Ctrl A选择全部
按Cmd / Ctrl C进行复制
第14步
打开“通道”面板
单击新图标以创建新通道(alpha 1)
第15步
如果通道为黑色,请按Cmd / Ctrl I将其反转并使其变为白色
第16步
按Shift Cmd / Ctrl V粘贴到位。(Shift键使其粘贴到位)
你应该看到一个黑色的前景,灰色的中间过度带和白色背景
第17步
单击顶部的RGB以确保选择并显示RGB并且Alpha通道旁边的眼睛关闭。(如果它看起来是红色的,你还没有正确完成这一步,请仔细查看屏幕)
第18步
返回“图层”面板并隐藏除背景之外的所有内容,即我们看到的图像。单击背景以使其处于活动状态
按Cmd / Ctrl J复制背景,这为我们提供了一个安全图层
步骤19
应用镜头模糊
选择“滤镜”>“模糊”>“镜头模糊”
第20步
更改模糊量可为照片添加更多模糊效果。问题是,一切都模糊了
在“源”选项,选择下拉菜单中的alpha 1
现在它应该确保我们在前层的人物图像并将完整的模糊应用到背景中
单击确定以应用
效果图