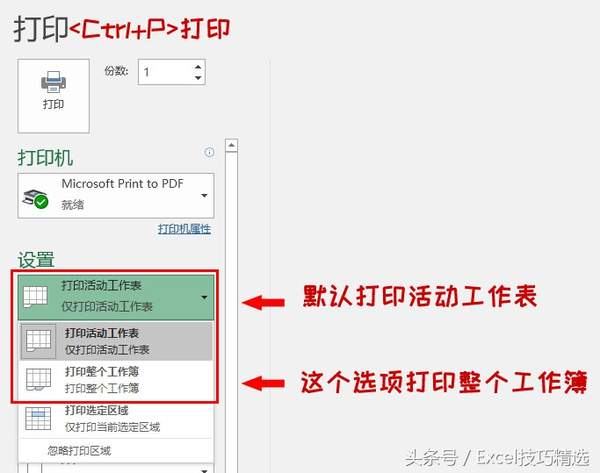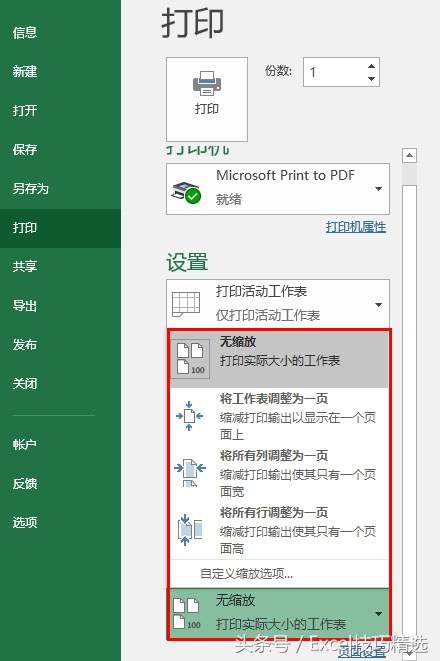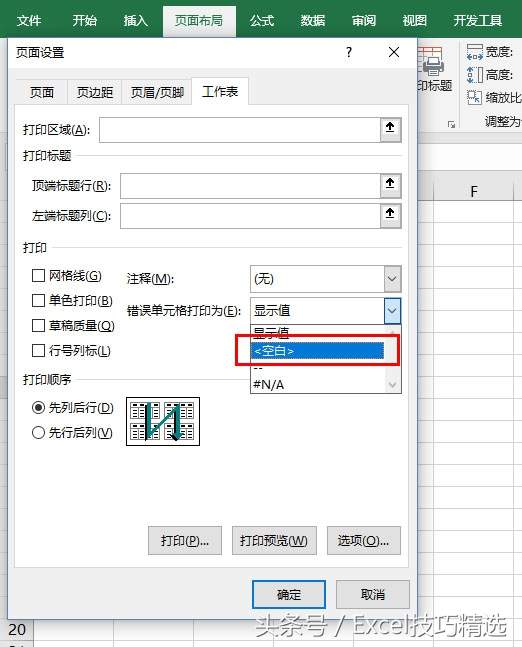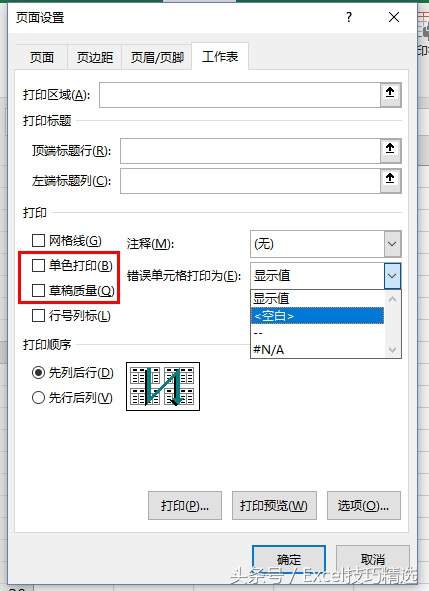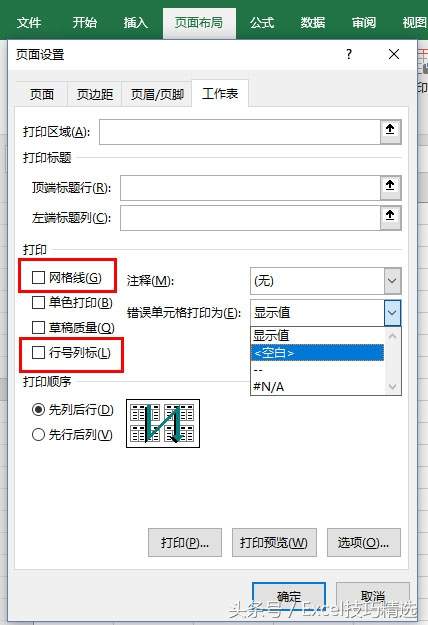表格打印技巧合集(关于电脑打印的技巧)
Hello,大家好,我是Excel技巧精选。这期,我来讲讲Excel打印。
Excel打印时,你是否碰到过以下问题:
明明可以一页纸,却打成了两页纸,更可恶的时,第二页,孤零零,就一两行数据?
第二页以后,没有了标题,领导看了都头疼?
加个Logo,太费劲?
打印出来有错误,太惹眼?
本该分开的表格,硬生生挤一块了?
不该打的数据,也都打出来了?
。。。。。。
12个打印技巧合集,1文搞定你所有的打印问题!
打印快捷键P
快捷键总比用鼠标去点菜单来得便捷,更重要的,酷!
设置打印区域,哪些要打出来,哪些不打出来,你来定
步骤:选择数据区域,然后,菜单选择设置打印区域。
打印整个工作簿,文档中的多个工作表,一次性全部打印
默认情况下,Excel总是打印当前工作表的,按一次
也是怪类的。
打印标题行,让每页纸都有标题,这样翻阅起来才不会费劲
在页面布局中,可以直接设置顶端标题行,或者左侧标题行,重要的是,标题行可以是多行多列!
手工分页。不该在一起的,就别硬挤了!
步骤:在需要换页的单元格,插入分页符即可
缩放打印。不该分的,可别分!
缩放打印,可以设置为一页宽、一页高,然后Excel就会自动缩放比率。
当然,很多人喜欢调整预览打印的分页线来实现,也可以。
还有人,会调整单元格的大小之类的,那就不建议了,麻烦!
页眉页脚。第几页,共几页,公司Logo,水印等,统统可以!
页面设置中,可以选择默认样式,也可以自定义页眉页脚内容。
不打印错误值。#N/A等错误,出现在报告上,不好看!
不用手动去删除这些错误啦,在页面设置中,可以将错误值自动显示为空白的,就是不打印!
省墨小技巧:单色打印、草稿品质
同上图,单色打印:不打印表格中的颜色,那些花花绿绿的背景色,可费墨了;
草稿品质:打印图片等,就更费墨了,勾选草稿品质,Excel就不会打了。
打印行号列标、网格线。统统不用手工加,勾选下这两个选项即可。
好了,本期先到这,你还碰到什么Excel打印问题?
赞 (0)