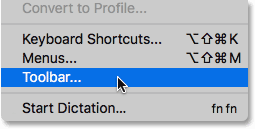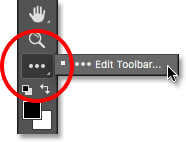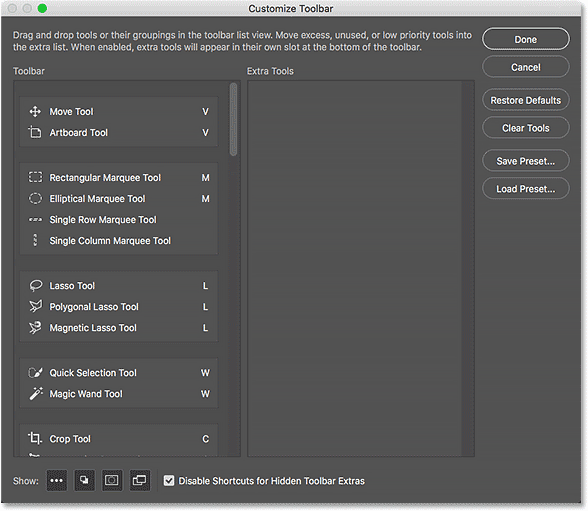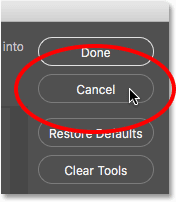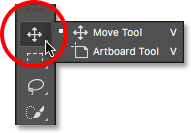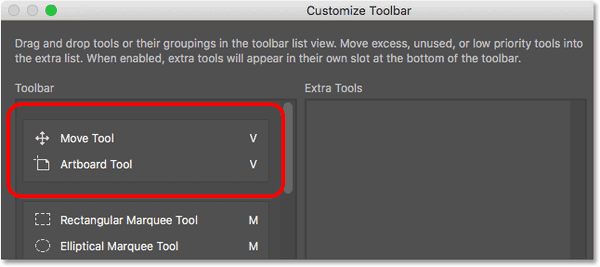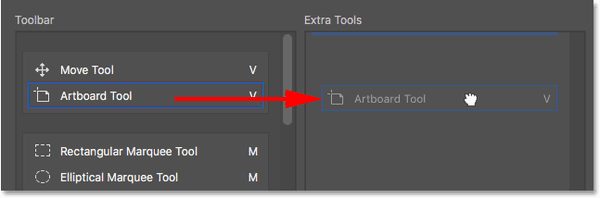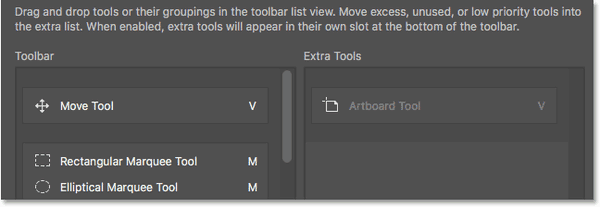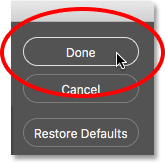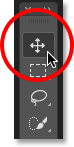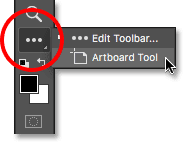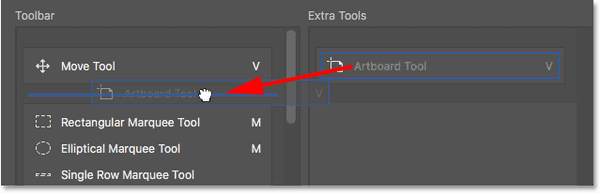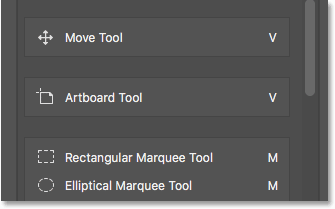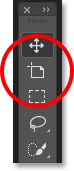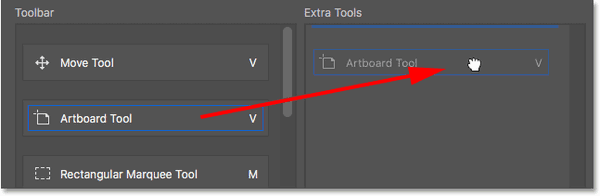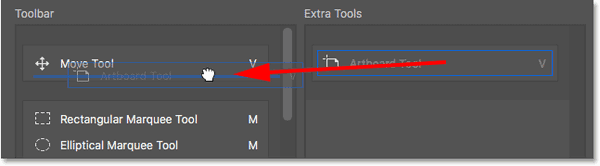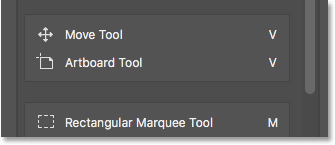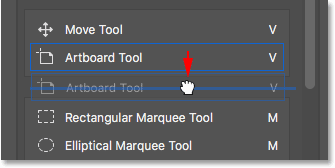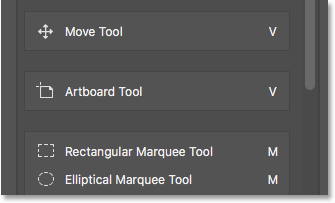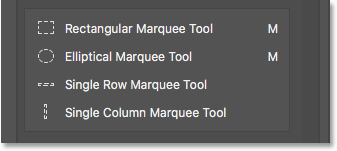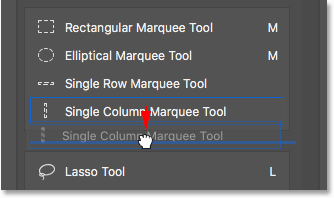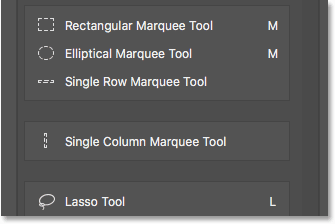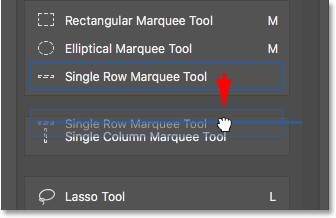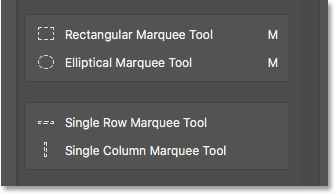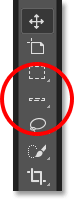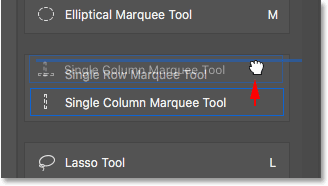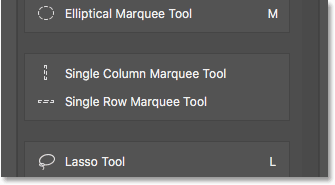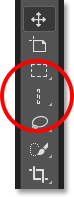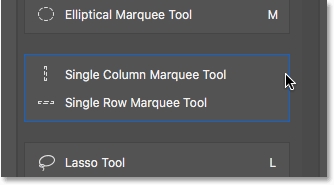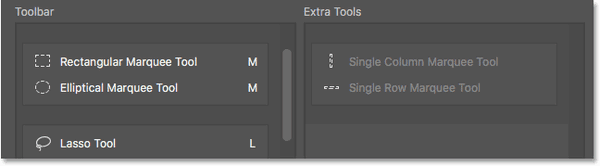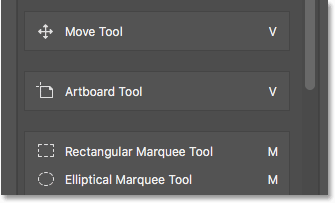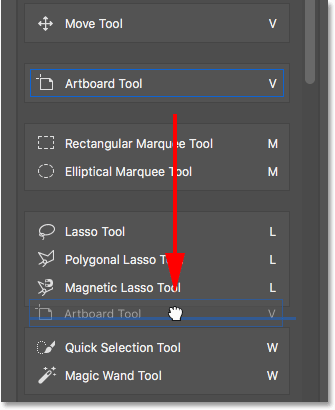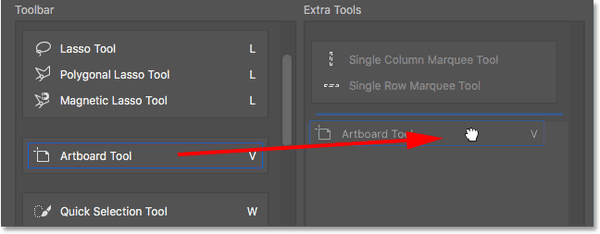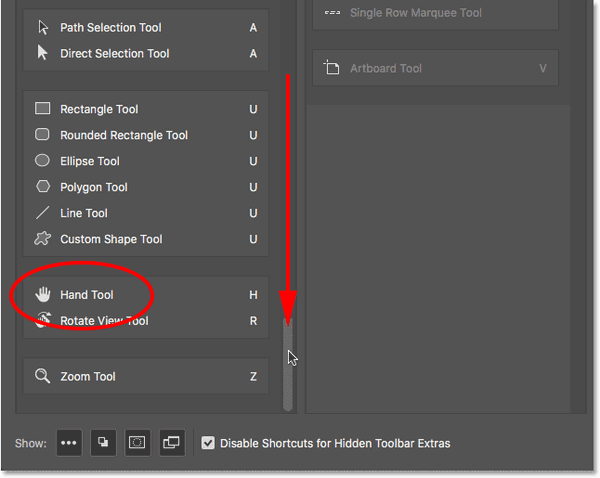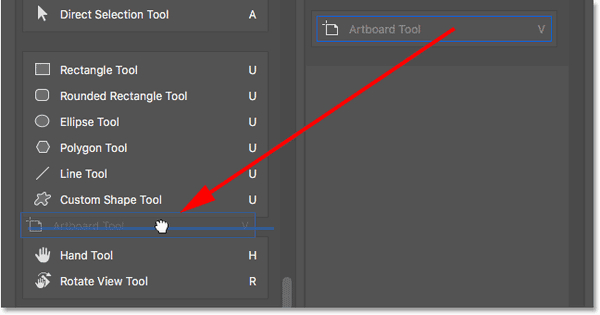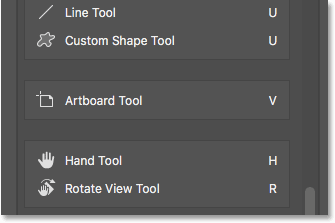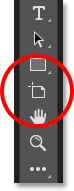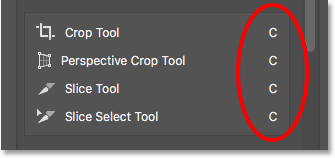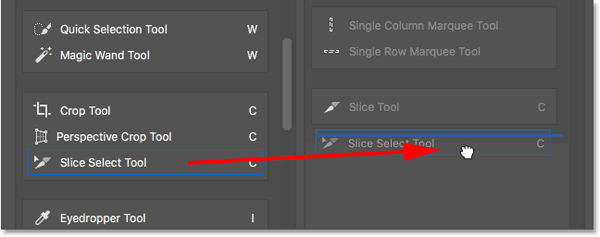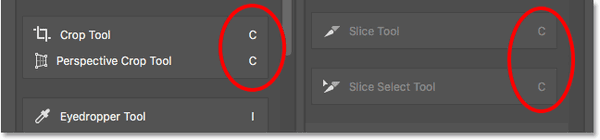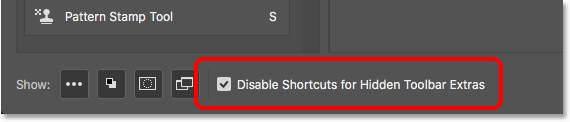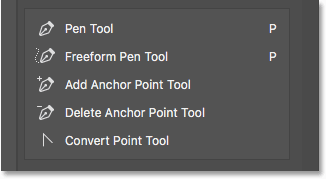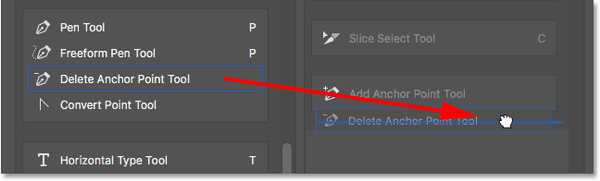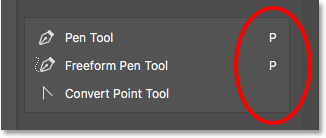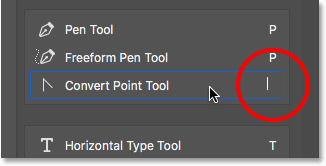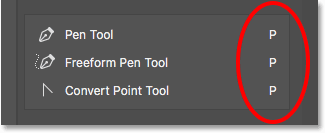ps自定义工具栏在哪里(ps怎么设置工具栏)
要在Photoshop中自定义工具栏,我们使用“ 自定义工具栏”对话框。要打开它,请转到屏幕顶部菜单栏中的“ 编辑”菜单,然后选择“ 工具栏”:
进入“编辑”>“工具栏”。
或者,在工具栏本身中的“缩放工具”正下方的椭圆图标(三个小点)上, 右键单击(Win)/ 按住Control单击(Mac)。然后,从弹出菜单中选择“ 编辑工具栏 ”:
右键单击(Win)/按住Control单击(Mac)在Ellipsis图标上,然后选择“编辑工具栏”。
自定义工具栏对话框
两种方法均可打开“自定义工具栏”对话框。该对话框由两个主要列组成。左侧是“ 工具栏”列。“工具栏”列显示当前的“工具栏”布局,包括工具的显示顺序及其分组。右边是“ 额外工具”列。在此处,我们从要删除的“工具栏”列中拖动工具:
Photoshop CC中的“自定义工具栏”对话框。
如何从工具栏中删除工具
要从工具栏中删除工具,只需在左侧“工具栏”列中单击该工具,然后将其拖到右侧的“其他工具”列中即可。但是,在向您展示其工作原理之前,我将暂时关闭“定制工具栏”对话框。为此,我将单击右上方的“ 取消”按钮。这将关闭对话框,而不保存您的任何更改:
单击取消按钮。
关闭对话框后,我将在工具栏顶部的“移动工具”上右键单击(Win)/按住Control单击(Mac)。这将打开弹出菜单,在该菜单中,我们看到默认情况下Artboard Tool嵌套在Move Tool后面:
移动工具和画板工具在工具栏中共享相同的位置。
假设我实际上并不经常使用Artboard工具,因此我想将其从工具栏中删除。为此,我将在工具栏底部附近的省略号图标上右键单击(Win)/ 按住Control单击(Mac)。然后,就像我们之前看到的那样,我将从弹出菜单中选择“ 编辑工具栏”:
选择“编辑工具栏”命令。
再次如前所述,这将打开“定制工具栏”对话框。如果我们查看左侧“工具栏”列的顶部,则会看到“移动工具”和“画板工具”归为一组:
“自定义工具栏”对话框显示“移动工具”和“画板工具”组。
要从工具栏中删除Artboard工具,我要做的就是在“工具栏”列中单击它,并将其拖到“其他工具”列中:
将画板工具从左列拖动到右列。
我将释放鼠标按钮,现在Artboard Tool不再出现在左侧的工具栏中。现在,它是右侧的一个额外工具:
画板工具现在是一个额外的工具,而不是工具栏中的主要工具。
要接受我的更改并关闭对话框,请单击右上角的“完成”按钮:
单击完成按钮。
现在,如果我在工具栏中的“移动工具”上单击鼠标右键(Win)/按住Control单击(Mac),则什么也不会发生。弹出菜单不再出现。这是因为“移动工具”现在是该位置上唯一的工具。我删除了以前嵌套在其后面的Artboard工具:
现在,“移动工具”独自位于工具栏的顶部。
在哪里可以找到额外的工具
那么,Artboard工具在哪里呢?好吧,当我说我已将其从工具栏中删除时,这并不是真的。实际上,我们并没有完全删除工具。取而代之的是,我们只需将它们从主工具栏布局移至新的隐藏的“ 额外工具”区域。要查看“其他工具”区域,请在工具栏中的“ 省略号”图标上单击鼠标右键(Win)/ 按住Control键单击(Mac)以打开弹出菜单。或者,单击并按住 Ellipsis图标一会儿,将出现弹出菜单。
您拖到“自定义工具栏”对话框的“附加工具”列中的所有工具(例如,例如我的Artboard工具)都将显示在此处,列在“编辑工具栏”命令下方。这意味着,当您确实需要这些工具时,它们仍然在这里并可供选择。唯一的区别是,它们现在被藏在一个单独的区域中:
“编辑工具栏”命令下方列出了其他工具。
如何在工具栏中还原工具
现在,我已将Artboard Tool移至Extra Tools区域,如果我发现自己犯了一个错误怎么办?实际上,我确实使用了Artboard Tool,因此如何将其移回主工具栏?要还原工具,请在右侧的“其他工具”列中单击该工具,然后将其拖回到左侧的“工具栏”列中。
创建一个独立的工具
但是,请注意,在拖动工具时,出现在您的“小”手形光标下方的蓝色水平栏。该蓝色条告诉您释放鼠标按钮时将在哪里放置该工具。您将其放置在工具栏上的位置。例如,如果我将“画板工具”拖到“移动工具”下方,以使蓝色水平条出现在“移动工具”和以“矩形选框工具”开头的组之间:
将画板工具拖到“移动工具”下方。
然后,当我释放鼠标按钮时,Photoshop将Artboard Tool放到该位置,使其成为独立的工具,而不是属于任何组的一部分:
现在,画板工具位于移动工具的下方,并与移动工具分开。
实时工具栏预览
工具栏本身实际上会更新,以向我们显示在“自定义工具栏”对话框中所做的更改的实时预览。在这里,我们看到画板工具现在位于移动工具下方:
工具栏会随着我们的更改而更新。
将工具与其他工具分组
如果不是我想单独使用Artboard Tool而是将其与原来的Move Tool重新组合在一起怎么办?我将单击画板工具并将其拖回到“额外工具”列中片刻:
将画板工具拖回“其他工具”列。
然后,将其拖回到“工具栏”列中。但是这次,我没有将其拖动到 “移动工具” 下方,而是将手形光标定位在蓝色水平条形出现在 “移动工具”框底部的内部:
将画板工具拖到与“移动工具”相同的组中。
我将释放鼠标按钮,现在Artboard Tool再次与Move Tool分组在一起:
移动工具和画板工具再次共享同一组。
如何在工具栏中对工具进行分组和取消分组
如果您考虑一下,Artboard工具和“移动工具”之间确实没有任何关系。那么,为什么他们属于同一小组?对于它们来说,在工具栏中使用单独的独立工具更为有意义。如何取消分组?我的意思是,我可以像刚才一样将Artboard Tool拖回到Extra Tools列中,然后再次拖回到Toolbar列中。但是,有一种更简单的方法。
取消单个工具的分组
要取消对Artboard工具的分组,我需要做的就是单击它并将其向下拖动,直到蓝色水平条出现在下方并与“移动工具”的框分开:
向下拖动画板工具,使其远离移动工具。
当我释放鼠标按钮时,Photoshop将“画板工具”从“移动工具”取消组合,并彼此独立显示:
这两个工具已取消分组。
从组中删除多个工具
稍后我们将返回Artboard Tool。让我们看一个不同的例子。在这里,我们有一个包含矩形选框工具,椭圆选框工具,单行选框工具和单列选框工具的组。这些是Photoshop的基本选择工具:
选框工具组。
矩形选框工具和椭圆选框工具都得到了广泛的使用。但是,只有当我试图将照片变成有趣的背景时,我才真正真正使用过“单行或单列选框工具” 。我想将矩形和椭圆选框工具保留在主工具栏中,但将其他两个移至“额外工具”列。
为此,我将从组中分离“单行选框工具”和“单列选框工具”开始。首先,通过单击并向下拖动,直到蓝色条出现在组下面,将其删除“单列选取框”工具:
取消分组单列选框工具。
我将释放鼠标按钮以将该工具放到适当的位置,现在我将“单列选取框”工具与其他工具分开:
现在,单列选取框工具已从组中分离出来。
创建一个新的工具组
接下来,我将单击“单行字幕”工具并将其向下拖动。但是,与其创建另一个独立工具,不如创建一个新组来容纳“单行字幕框”和“单列字幕框”工具。为此,我将放置手形光标,以使蓝色条形出现在“单列选取框工具”框顶部的内部:
将“单行字幕”工具拖到“单列字幕”工具框中。
当我释放鼠标按钮时,Photoshop将矩形和椭圆选框工具中的“单行选框”工具取消组合,然后使用“单列选框”工具将其放入一个全新的组中:
现在,“单行选框”和“单列选框”工具位于各自的组中。
默认工具
如果查看我的实际工具栏,我们将看到位于矩形选框工具和套索工具之间的新组。请注意,这是我们看到的“单行字幕”工具的图标。单列选取框工具当前嵌套在其后。这意味着要进入“单列字幕”工具,我需要在“单行字幕”工具上单击鼠标右键(Win)/按住Control键单击(Mac)。然后,我可以从弹出菜单中选择“单列选取框”工具:
单行选框工具将显示在工具栏中。另一个工具隐藏在它后面。
Photoshop如何知道组中要显示在工具栏中的工具以及要嵌套在其后的工具?之所以知道是因为Photoshop认为组顶部的工具是默认工具。默认工具是首先显示的工具。
如何更改组的默认工具
要更改默认工具,我们需要做的就是将其他工具拖到组的顶部。例如,如果我希望将“单列选取框”工具设置为默认工具,则只需单击它并将其拖动到“单列选取框工具”上方。请注意,我没有将其完全拖出组。我将手形光标放在位置,以便蓝色条形出现在组的顶部内:
将“单列选取框”工具拖到组中的“单行选取框工具”上方。
当我释放鼠标按钮时,Photoshop将“单列选取框”工具放到“单行选取框”工具上方,使其成为新的默认工具:
现在,单列选取框工具是该组的默认工具。
如果再次在工具栏中查看,我们会看到单列选取框工具现在是实际显示的工具。现在,“单行字幕”工具嵌套在其后:
现在,单列选取框工具的图标显示在工具栏中。
如何一次移动整个工具组
我们已经看到了如何将单个工具从一列拖到另一列。我们也可以拖动整个组。现在,“单行选框工具”和“单列选框工具”分别位于各自的组中,我可以轻松地将它们都移动到“额外工具”列中。要拖动组,请首先将鼠标光标放在组的边缘上。组周围将出现一个蓝色突出显示框。这使您知道您正在选择整个组:
通过将鼠标光标放在其边缘上来突出显示该组。
然后,就像使用单个工具一样,单击该组并将其拖到“其他工具”列中:
将整个组拖到“其他工具”列中。
我将释放鼠标按钮,此时Photoshop会将两个工具同时移至“额外工具”列。您也可以沿相反的方向执行相同的操作,将整个组从“额外工具”列移至“工具栏”列:
这些工具已作为一个组移动到“额外工具”列中。
如何在工具栏中重新排列工具的顺序
让我们回到画板工具片刻。当前位于工具栏顶部我的移动工具正下方:
画板工具当前位于顶部附近。
自定义工具栏时,您可能想做的一件事是将使用最多的工具移至工具栏的顶部,然后将不常用的工具向下移动。即使我确实使用了Artboard工具,也没有足够使用它来占据顶部附近的位置。实际上,它可能更接近底部,这意味着我应该移动它。
要重新排列工具的顺序,请单击要移动的工具,然后将其上下拖动到新位置。同样,请留意手形光标下方显示的蓝色水平条,以免错误地将工具与其他工具组合在一起。在这里,我将画板工具拖到包含套索,多边形套索和磁性套索工具的组下面:
将画板工具拖到“套索工具”组下面。
我将释放鼠标按钮以将Artboard Tool放置到位。到目前为止,一切都很好:
画板工具已在工具栏上进一步下移。
重新订购工具的更快方法
我将Artboard Tool移到列表的下方,但距离还不够远。我实际上想将其直接放在“手动工具”的上方,而“手动工具”位于底部附近。这意味着在Artboard Tool当前所在的位置和我想要将其移动到的位置之间还有很多工具。
与其缓慢地在所有工具之间缓慢拖动Artboard Tool,我要做的是将Artboard Tool 临时单击并拖动到Extra Tools栏中。我实际上并没有使Artboard Tool成为额外的工具。我只是使用Extra Tools列作为临时存储区:
使用“额外工具”列临时保存画板工具。
然后,我将使用“ 工具栏”列右侧的滚动条快速向下滚动到要放置画板工具的位置。在这种情况下,它位于“手动工具”上方:
向下滚动到“工具栏”列中的“手动工具”。
我将把Artboard Tool拖回到Toolbar列中,将其放到Hand Tool上方的位置:
将画板工具拖到“手动工具”上方。
现在,Artboard工具就在我想要的位置:
现在,“画板工具”位于“手动工具”上方。
同样,我们可以看到我在工具栏本身中所做的更改。您可以轻松地在工具栏上上下移动整个组。只需将鼠标光标移到组的边缘以使其突出显示即可。然后,根据需要向上或向下拖动它。或者,就像我对Artboard Tool所做的那样,将组暂时拖动到Extra Tools列中。滚动到“工具栏”列中所需的位置,然后将组拖回到“工具栏”列中,并将其放到适当的位置:
工具栏显示画板工具的新位置。
如何为其他工具禁用键盘快捷键
让我们看一下由“裁剪”工具,“透视裁剪”工具,“切片”工具和“切片选择”工具组成的组。如果您在工具名称的右侧查看,则会看到所有四个工具共享相同的键盘快捷键。在这种情况下,都可以通过按字母C来选择它们。因此,如果我在键盘上按一次字母C,则将选择该组中的第一个工具(“裁剪工具”)。如果然后按住Shift键并继续反复按C,则可以循环浏览组中的其他工具:
裁剪和切片工具共享相同的键盘快捷键。
我想将“裁剪”和“透视裁剪”工具保留在主工具栏中,但将“切片”和“切片选择工具”移到“额外工具”列中。我们已经学习了如何执行此操作,因此我将它们快速拖到下面可以节省一些时间:
单击“切片”和“切片选择工具”并将其拖动到“其他工具”列中。
请注意,即使这些工具已从“工具栏”主列中移出,它们仍显示与以前相同的键盘快捷键。将它们移到“其他工具”列并没有删除快捷方式:
即使拖动到“额外工具”列中,工具仍会保留其键盘快捷键。
“禁用隐藏的工具栏附加功能的快捷方式”选项
如果您查看“自定义工具栏”对话框的底部,则会看到一个选项,显示“ 为隐藏的工具栏附加功能禁用快捷方式”。默认情况下,它处于选中状态(选中)。如果您不再希望使用它们的键盘快捷键来选择其他工具,请选中此选项。这样,只有工具栏中的主要工具仍可通过键盘选择。需要直接从“其他工具”区域中选择其他工具。
另一方面,如果您希望所有工具的键盘快捷键保持活动状态,而不管它们位于主工具栏还是其他工具部分中,那么您将要取消选中此选项。我个人将其保留为选中状态:
“禁用隐藏的工具栏附加功能的快捷方式”选项。
如何添加键盘快捷键
我们还可以使用“自定义工具栏”对话框将键盘快捷键添加到最初没有快捷键的工具上。例如,以下是由钢笔工具,自由形状钢笔工具,添加锚点工具,删除锚点工具和转换点工具组成的组:
笔工具组。
我将快速将“添加锚点”和“删除锚点工具”拖到“额外工具”列中:
将“添加和删除锚点工具”拖到“其他工具”列中。
这仅在组中保留了钢笔工具,自由形式钢笔工具和转换点工具。请注意,钢笔工具和自由格式钢笔工具都共享字母P作为其键盘快捷键。但是转换点工具却没有。实际上,它根本没有键盘快捷键:
该组中其余三个工具中的两个共享相同的键盘快捷键。一个没有。
由于这三个工具都属于同一组,因此如果它们都共享该键盘快捷键,那将更有意义。要将键盘快捷方式添加到“转换点工具”,我所需要做的就是单击工具以将其选中。一个空白的文本光标出现在键盘快捷键通常为的空白处:
选择工具以添加键盘快捷键。
我将按键盘上的字母P将其设置为新的快捷方式,然后按Enter(Win)/ Return(Mac)接受更改。现在,该组中的所有三个工具共享相同的快捷方式:
从键盘上选择字母,然后按Enter(Win)/ Return(Mac)。