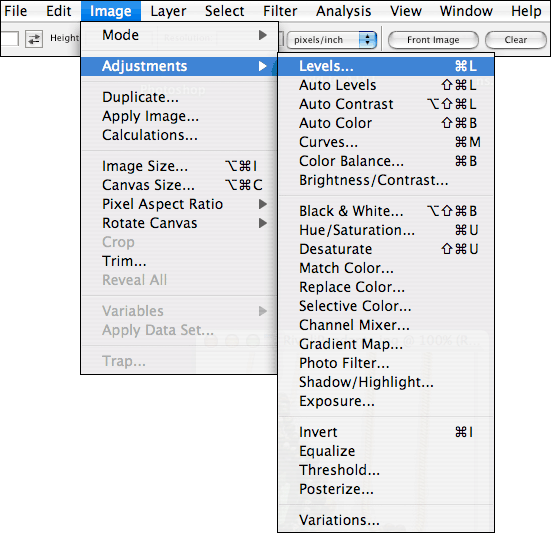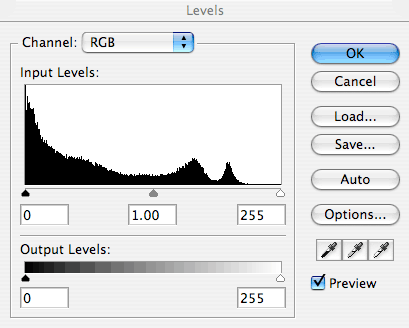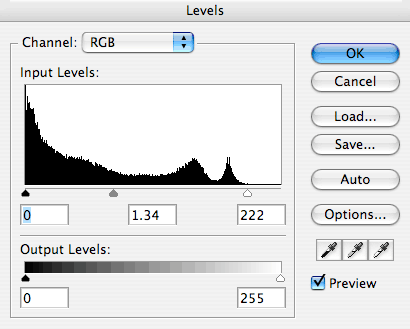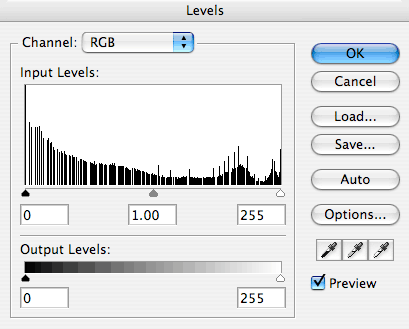ps如何调整图片色调(ps图像色彩色调调整)
调整图像色调和对比度的最简单方法是使用“ 色阶”对话框。本教程也适用于彩色照片,但最好使用黑白(灰度)图像进行说明。
在“ 图像”菜单中,选择“ 调整”,然后从弹出菜单中选择“ 色阶 ”。但是,仅使用键盘快捷键就更容易了:Mac的Command L或Windows的Control L:
将出现“ 级别”对话框:
您可以通过调整直方图正下方的“ 输入级别”滑块来更改图像的对比度。该滑块由三个小三角形组成,您可以向左或向右移动。向左移动变亮;向右移动会变暗。
每个三角形都会使特定的色调范围变暗或变暗:
- 阴影(黑色三角形):仅使图像中最暗的色调(像素)变暗或变亮。
- 中间调(灰色三角形):使图像中最亮和最暗的色调(像素)以外的所有颜色变暗或变亮-中性灰色。几乎总是将此值称为Gamma。
- 高光(白色三角形):仅使图像中最亮的色调(像素)变暗或变亮。
如果选中了“ 预览”框,则可以在更改时查看图像上的更改。您还可以按一下“ 自动”按钮,Photoshop会进行它认为需要的色调调整(而且Photoshop并不总是正确的,因此请养成自己进行这些调整的习惯)。
通过查看直方图,您可以很好地了解要进行哪些色调调整,直方图显示阴影,中间色调和高光像素在图像中的分布方式。具有良好色调范围的图像在直方图中像素具有均衡,均匀的分布,而不会出现看起来根本没有像素的空洞。
例如,此技巧中的图像直方图在“ 高光”区域中的峰右侧有一个大的空白孔。这意味着没有像素是完全白色的。要纠正此问题,请将滑块上的“ 高光三角形 ”向左移动,直到它正好位于峰的底部,如下图所示:
我还通过将“中间色调”三角形向左移动来减轻“ 中间色调”。每当您要照亮照片时,将中间色调三角形向左滑动都是一个不错的开始。
完成后,点击确定。再次打开“色阶”对话框(对于Mac,则为Command L;对于Windows,则为Control L),您将看到直方图中的像素现在分布更加均匀:
另一种方法称为设置黑白点。在“色阶”对话框的右下角,请注意有3个吸管。第一个吸管充满黑色墨水(阴影),用于设置黑点。最后一个滴管充满白色墨水(突出显示),用于设置白点。如果您在灰度模式下工作,则中间的吸管将变灰。
要设置黑白点,请在“色阶”对话框中单击填充有黑色墨水的吸管,然后将其选中,然后在图像窗口中图像的最暗,最黑的部分单击一次。然后单击充满白色墨水的吸管,然后单击图像中最亮,最白的部分。如果要对中间色调使用三角形滑块,则可以对图像进行进一步的色调调整。完成后,单击“确定”。
在使用“色阶”对话框的任何时候,您都可以通过按住Option键(Mac)或Alt键(Windows)来将色调调整重新设置为原始设置。该取消按钮会变成复位按钮。您的设置将恢复到您首次打开“色阶”对话框时的状态。
之前的水平:
之后的水平: