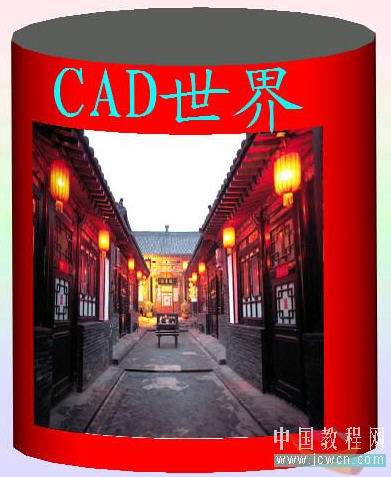cad如何渲染显示材质
在圆柱体上怎么贴图?本文为大家介绍在圆柱体上贴图的八种方法,供大家分享。
人们所说的“贴图”,其实是在三维体上附图像材质渲染的问题,并非CAD中“贴图”功能的涵义,不过大家都习惯称它为贴图,那么就圆柱体上的“贴图”问题谈谈我的体会吧。
先贴一幅在圆柱体上贴图的览图,让大家看看。
附图-1: 圆柱体贴图的揽图
在圆柱体或筒体上的贴图对于新手来说实难控制,特别是要在指定的曲面体贴图,而且只在正面或只在一部分曲面上贴图是难啊,因为圆柱体附图片材质时,四周及顶面、底面都附上了相同的图像,那是很难看的。要在某个区域贴图是有技巧的,我的方法有八:
第一种方法:取消“使用自动轴”功能来控制,这适合于只在圆柱体的顶面贴图。
具体操作是:当“新建材质”后,击“渲染/材质/修改/调整图位”按钮,将“使用自动轴”前的“√”去掉,这样就只有柱顶有图而柱面是颜色了。
附图-2: 柱顶贴图
第二种方法:用“贴图”功能调整柱坐标,这适合于只在柱体满布贴图。
这里是说要在柱体正面显示全图像,而顶面及底面显示颜色,具体方法是:当“新建材质”后,击“渲染/贴图“按钮,在弹出的“贴图”卡上点击“柱坐标”及其“调整坐标”按钮,在弹出的“调整柱坐标“卡上,击”调整图位“按钮,并取“比例”值为2.5左右。如果图案不适中。则再击“视图/三维动态观察器”命令,予以旋转调整就位。如下就是这样调整的。
附图-3:柱体贴图-1
第三方法:增加图片空白面,并用“贴图”功能调整柱坐标,这适合于只在柱体中间贴图。
只在圆柱体的体面贴图,方法之三:可将作为贴图用的图片予以再编辑,增加上下、左右的空白或彩色面,然后赋给柱体或筒体。
附图-4:柱体贴图-2
第四种方法:创建一个面域或曲面来单独图贴,这适合于在指定位置贴图。
建曲面的简捷方法是在接近圆柱平面周边画一条曲线,接着右击鼠标查特性,在特性中修改曲线的厚度(这里即是高度),这样形成的曲面可任意修改曲面的宽度和高度,如下图就是这样创建的曲面,贴的中式平房效果图。(当然画出曲线后垃伸为曲面也可,但不能任意修改宽、高度。)
附图-5:曲面贴图
第五种方法:采用“随ACI”方式贴图,这适合于只在柱体和柱顶分别贴图。
如果只在柱体贴图,而顶面和底面以本色显示,那就先用“面着色”命令改变柱体的线框颜色,然后到“材质”中以“随ACI”方式予以附图。具体方法:击“修改/实体编辑/面着色”按钮,将柱的体和面的线框分别着色(如红色和白色,看如下的着色图。)然后,击“渲染/材质/新建材质”按钮,再将你的图片作为材质,新建材质后后,再击“随ACI”按钮,将你的图片附给红色。不过这种方法的贴图在柱面有时会有三个图像,而且不能再使用“贴图”功能来调整柱面了,如果去调整,将失去柱顶的图像。这样渲染的图如下:
附图-6:ADI方式贴图
第六种方法:取消“使用自动轴”方式和创建曲面相结合的贴图,这适合于柱体和柱顶需要分别满布图像的贴图。
具体方法是:新建材质后,先按第一种方法将“使用自动轴”前的“√”去掉,使其对柱顶贴图。接着按第4种方法创建曲面对柱体贴图。这样渲染的图如下所示:
附图-7:体及柱顶分别贴图
第七种方法:贴图中的贴图,也就是说贴图中图,这适合于大图中需要贴配景小图的贴图。
具体方法是:先将主图片附给柱体,并用“贴图”功能调整为满布图像。接着创建一个小的曲面,附给配景图(如人物),与此同时在修该配景图的“透明度”中再附给一个不透明的图片贴上(这里指的是与之配套人物的不透明图像),最后一道渲染成图。这样就只现人物,不现面域阴影,而与柱面贴的主图连接无缝了。请看下图:主图是古式平房图,而人物是图中之贴图。
附图-8:贴图中的贴图
至于透明与不透明图片的制作,将在“如何制作透明与不透明图像文件”的经验谈中叙说
第八种方法:柱体贴字。
方法是:先将文字用txtexp命令炸开,再拉伸为立体,然后一个一个字的移动到曲面,接着给柱体附图片材质,一道渲染而成。下图在盅子的面上贴了舞动的北京的象形字“京”,就是这样做的。
附图-9:盅子贴字