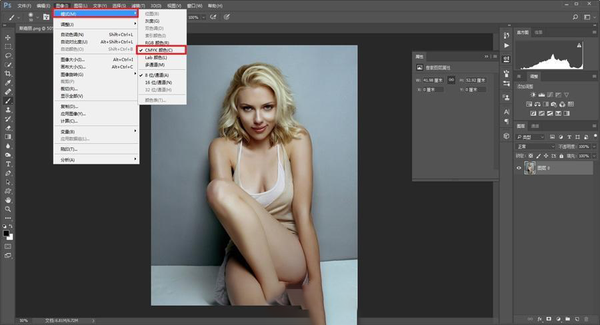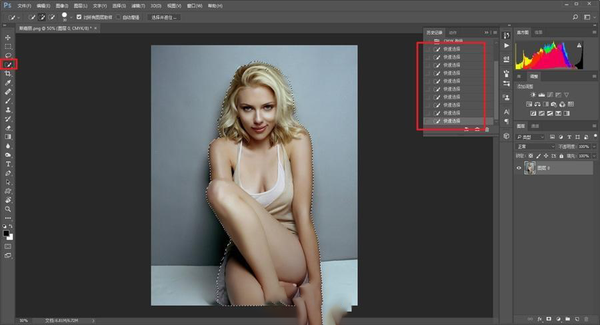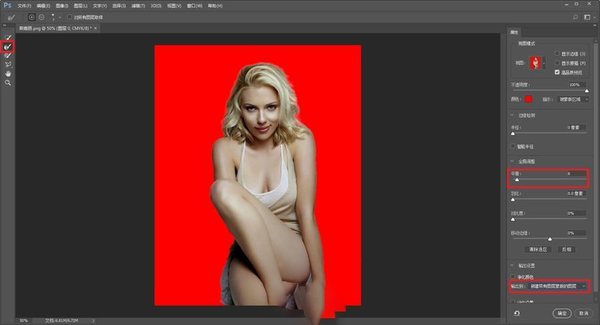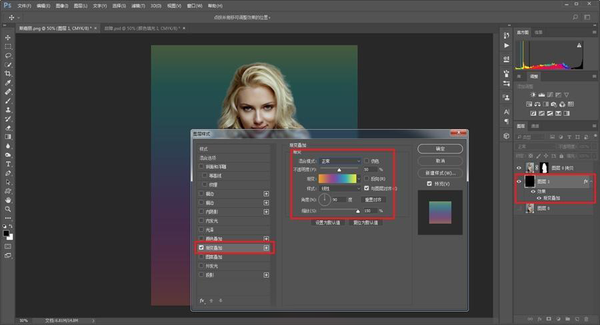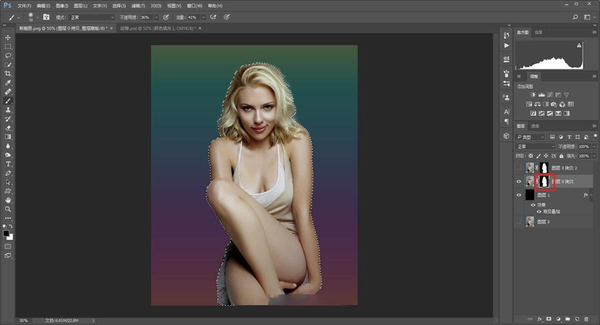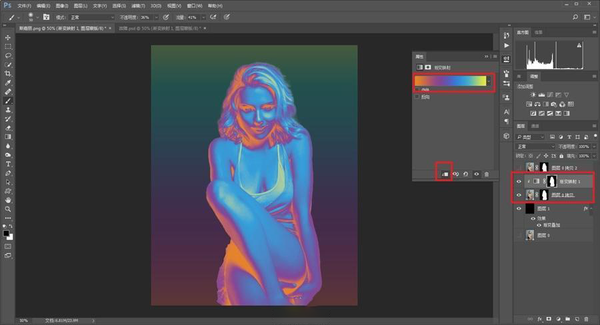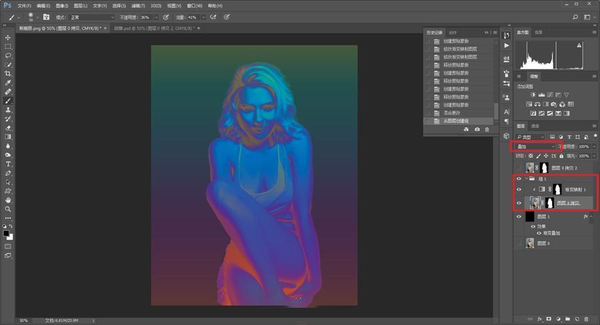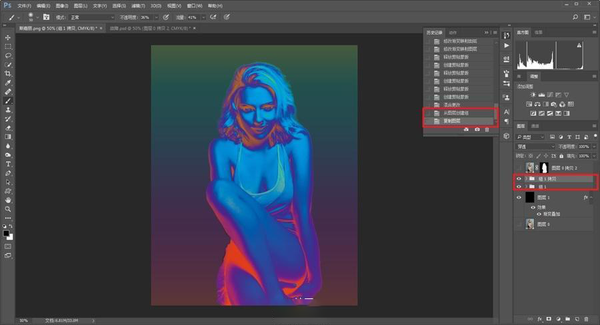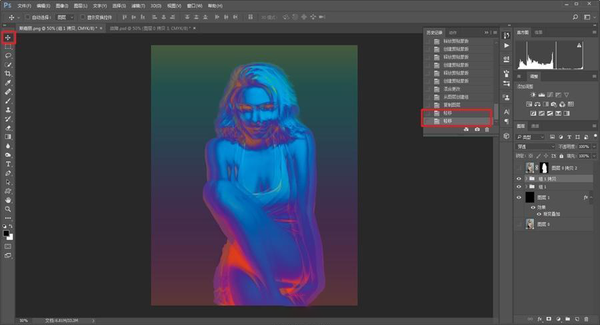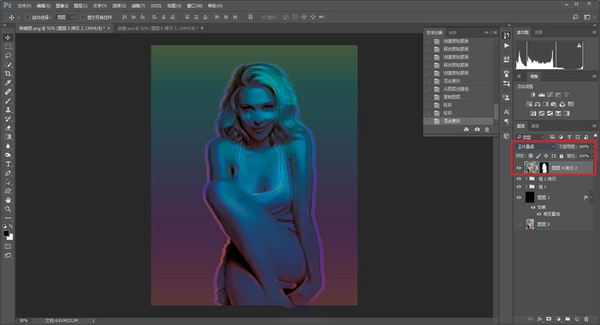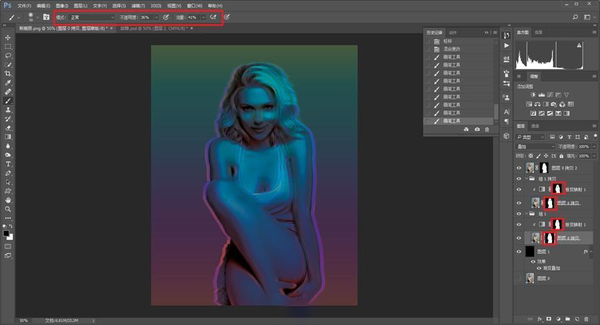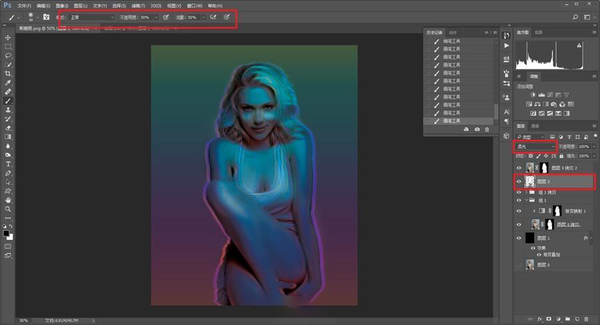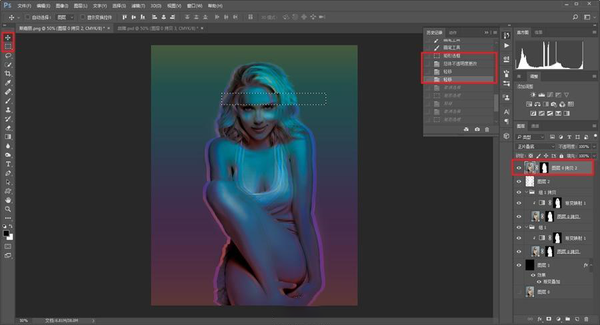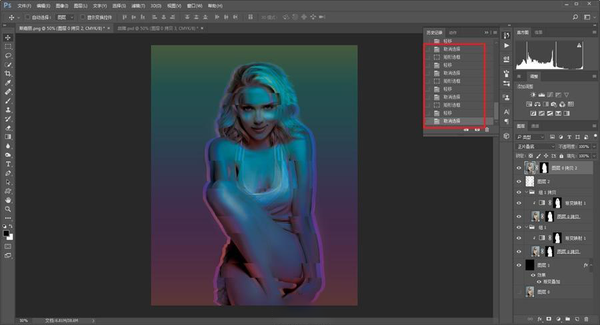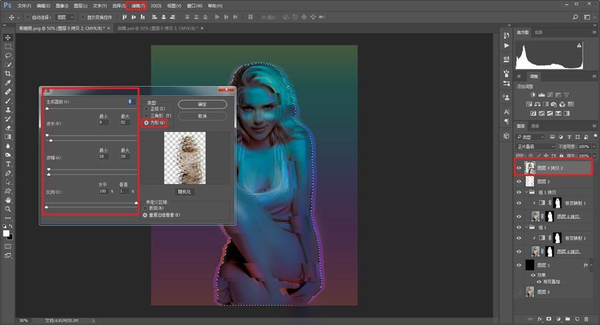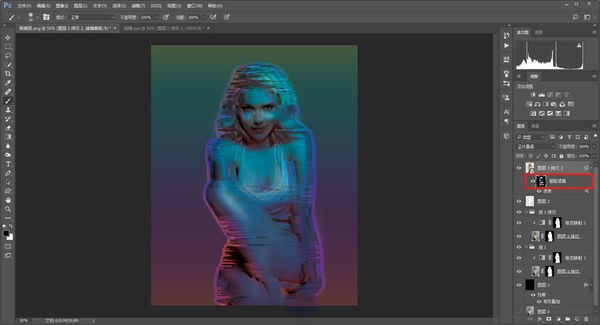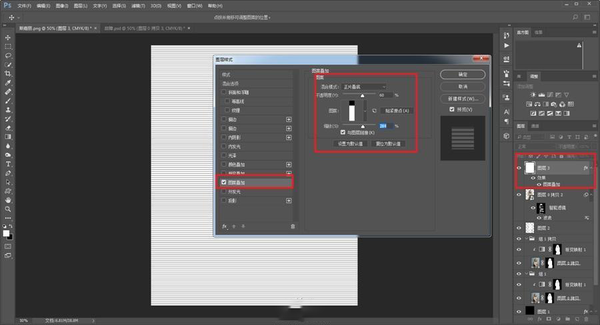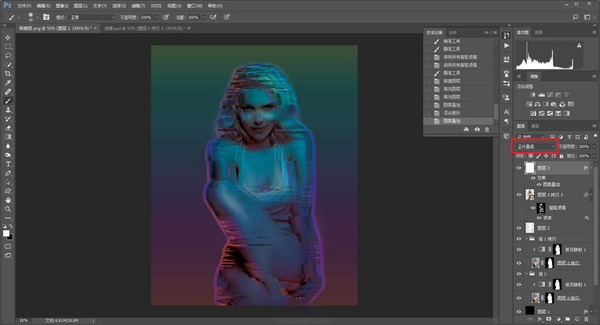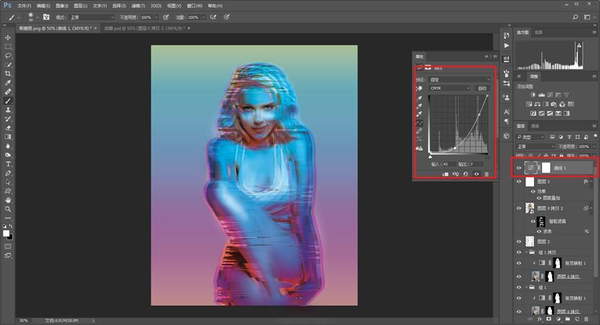Photoshop把图片变成故障艺术人像海报教程
故障艺术人像海报最近非常的流行,非常火。相信飞特网有不少朋友也想学习故障艺术海报的制作方法。所以给大家推荐一篇非常简单的制作故障人像艺术海报教程。
效果图:
具体的制作步骤如下:
先把女神斯嘉丽拖进ps里吧,在图像-模式里,将模式改成cmky模式吧:
接着把人物抠出来,说到抠图,知乎上有不少童鞋在质疑我为什么不用钢笔工具等,所以今天我还是用快速选择工具把人物套住:
然后alt ctrl r调出选择并遮住工具,用边缘画笔工具进行细化,平滑度可以给一点。
然后输出到带有图层蒙板的图层:
在抠出人物的下面新建透明背景图层,填充黑色,然后调出图层样式,添加渐变叠加。
参数如下,渐变的颜色的话,大家可以根据自己的喜好来:
将人物图层复制一层后,然后将第一层隐藏:
按住ctrl键鼠标点击人物图层蒙板载入选区:
在上边新建渐变映射图层,颜色大家也可以根据自己的喜好来,不要忘记点击红色方框出的小图标剪贴蒙板哦:
将人物图层的混合模式改为叠加,并且将渐变映射和人物图层创建组,便于后面的操作:
再将这个组复制一层:
用移动工具将这两个组分别向左右轻移:
将刚才一直隐藏的人物图层显示出来,混合模式改为正片叠底:
用画笔工具,降低流量和不透明度以后。
分别在两个渐变映射以及两个人物图层的蒙板上涂抹脸部,擦去不需要的部分:
在两个组的上面新建透明图层,画笔不透明度和流量调整到50%。
白笔擦高光,黑笔擦暗部,让人物明暗对比更加鲜明:
用矩形工具随机的在最上面的人物图层套住一个选区,然后用移动工具进行轻移:
可以多重复几次,制造出类似电视错乱的感觉,我大概做了几个,效果如下:
接着来强化这种感觉,将人物图层转成智能对象,然后按住ctrl键鼠标点击人物图层载入选区。
执行滤镜-扭曲-波浪,参数如下:
再用黑画笔在智能蒙板上擦去不需要的部分,注意,要横着擦哦:
接着新建一个透明图层,填充白色,调出图层样式-图案叠加。
选择一个自带的条纹图案,参数大家可以根据自己的喜好来定:
再将混合模式改成正片叠底,这样基本上就搞定了:
拉个曲线,将整体画面调亮一点:
最后再加点文字图形什么的,排个版吧:
学习学习资料获取方式:
↓ ↓ ↓
1.关注小编
2.私信小编“学习”两个字
本文章来源于网络 如有侵权请联系小编