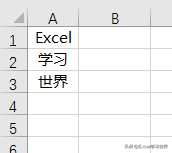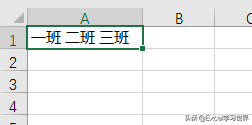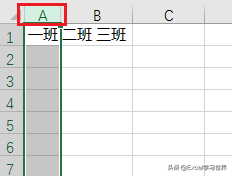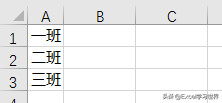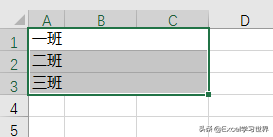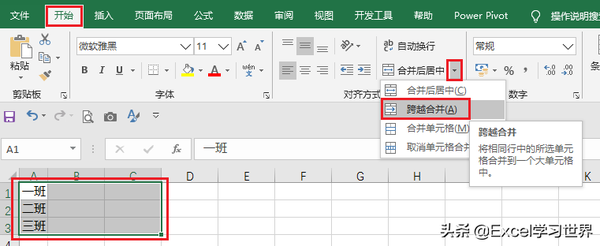Excel单元格合并以后怎么拆分(Excel如何将合并单元格拆分)
今天教大家几种快速合并、拆分单元格的新方式。学了这几种方法的人,无不感叹:竟然还可以这样操作?以前 Excel 都白学了。
篇幅很短,强烈建议大家看完,因为每一个技巧都非常让人惊喜,能大大提高工作效率。
案例 1:将一列数据合并到同一单元格
将下图 1 中三列数据内容合并到 A1 单元格中。效果如下图 2 所示。
解决方案 1:
1. 将 A 列的列宽调大,大到比合并后的内容长度还要宽,即宽度足以容纳合并内容。
2. 选中 A 列 --> 选择菜单栏的“开始”-->“填充”-->“内容重排”
仅此一步,已经完成了单元格合并。
案例 2:将一个单元格拆分成多列
将下图 1 中的每个班级拆分开来,按列顺序填充在 A 列。效果如下图 2 所示。
解决方案 2:
1. 将 A 列的列宽调小至两个中文字的宽度
2. 选中 A1 单元格 --> 选择菜单栏的“开始”-->“填充”-->“内容重排”
3. 在弹出的文本警示框中点击“确定”
A1 单元格就根据列宽拆分成了三列。
案例 3:按相同格式快速合并多行单元格
将下图 1 中的每一行进行 A、B、C 三列合并。效果如下图 2 所示。
解决方案 3:
1. 选中 A1:C3 区域 --> 选择菜单栏的“开始”--> 点击“合并后居中”右边的小箭头 --> 选择“跨越合并”
区域中的所有的行都实现了三列合并。
很多同学会觉得 Excel 单个案例讲解有些碎片化,初学者未必能完全理解和掌握。不少同学都希望有一套完整的图文教学,从最基础的概念开始,一步步由简入繁、从入门到精通,系统化地讲解 Excel 的各个知识点。
现在终于有了,以下专栏,从最基础的操作和概念讲起,用生动、有趣的案例带大家逐一掌握 Excel 的操作技巧、快捷键大全、函数公式、数据透视表、图表、打印技巧等……学完全本,你也能成为 Excel 高手。

专栏
Excel从入门到精通
作者:Excel学习世界
99币
22人已购
查看
赞 (0)