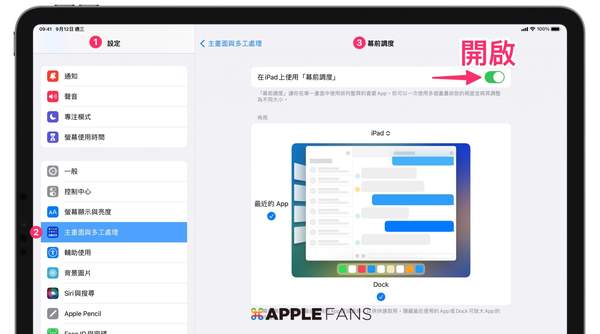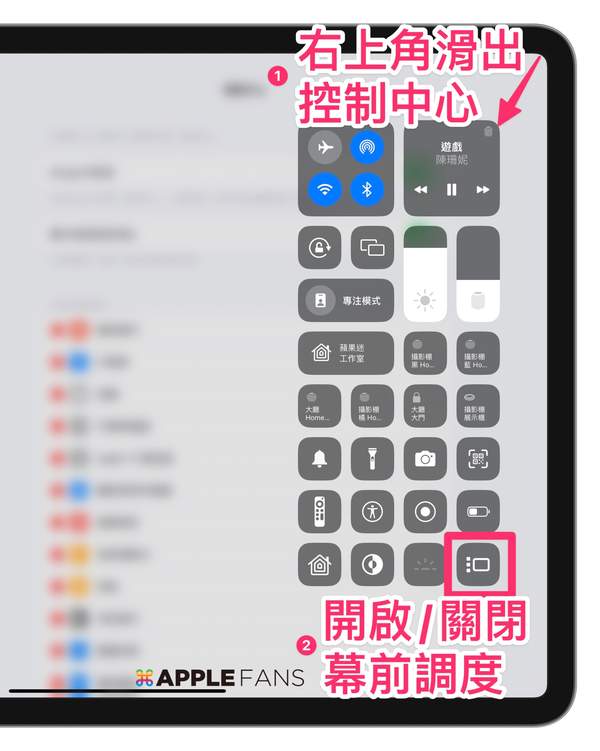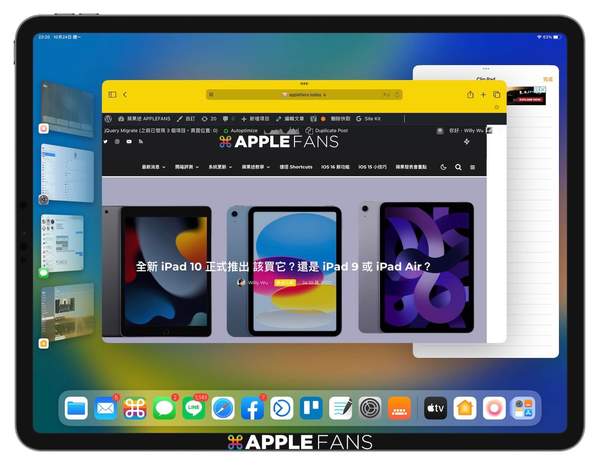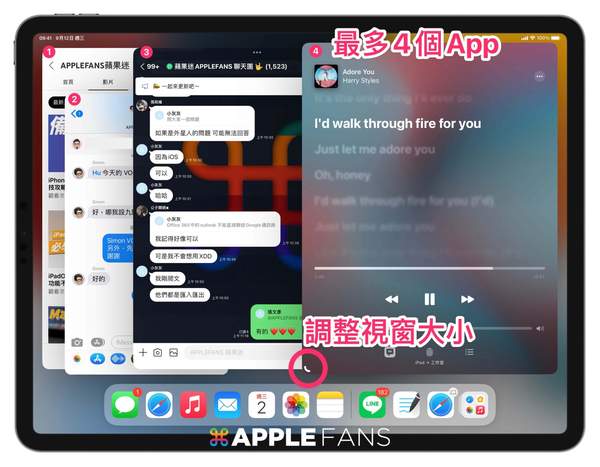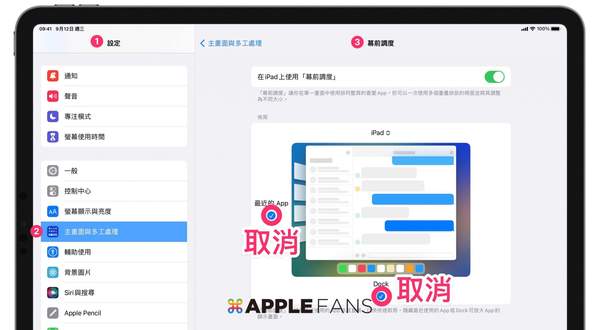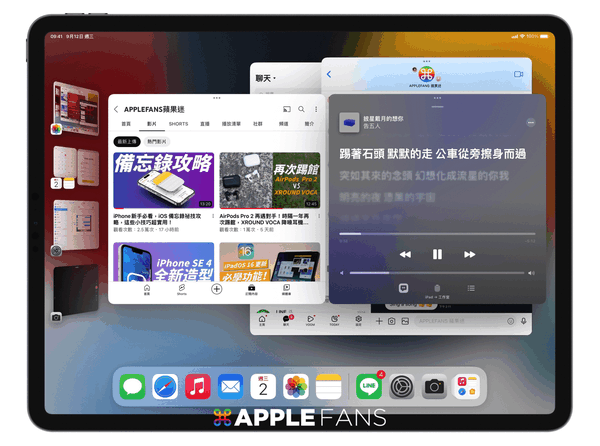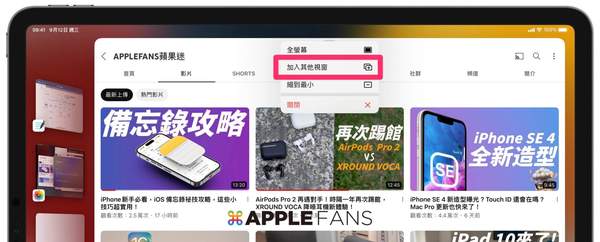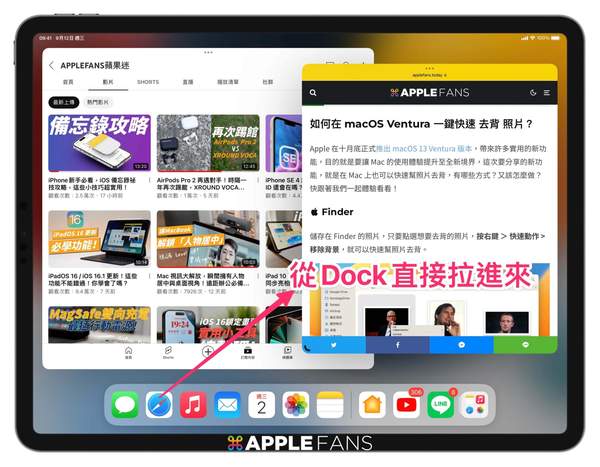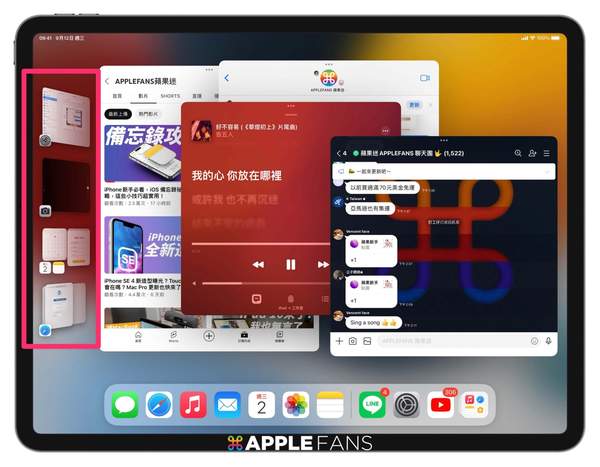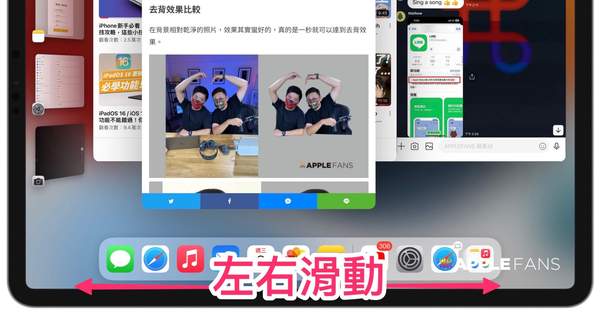iPadOS 16 的幕前调度如何使用
全新iPadOS 16 带来关键新功能 幕前调度(Stage Manager ),它是一个多工处理的新功能,能让使用者将App 调整为重叠视窗,也能依自己的需求,将视窗调整适合的大小,能在单一画面查看多个重叠排放的视窗,以及它支援外部显示器,简单来说就是工作使用上越来越接近一台 Mac 了,这篇内容将带你一同了解如何开启幕前调整功能,以及它的操作及限制。
幕前调度(Stage Manager )限制
- 作业系统:iPadOS 16.1 以上版本
- iPad 机型:iPad Air (第 5 代)iPad Pro 12.9 吋(第3 代与后续机型)iPad Pro 11 吋(第1 代与后续机型)
- 最多可开启4 个App
- 外接显示器时,目前调度可同时开启8 个App目前iPadOS 16.1 版本,还不支援外接显示器下使用幕前调度功能。外接显示器仅限M1/M2 iPad,2018 年/2020 年iPad Pro 的非M 晶片则不支援。
如何开启幕前调度功能?
方式一:从「设定」里面呼唤
设定>主画面与多工处理> 幕前调度,将「在iPad 上使用幕前调度」开启,反之如果不想使用就把它关闭。
方式二:加入控制中心
先知设定> 控制中心,将幕前调度功能加入控制中心,之后就可以从控制中心快速开启或关闭。
接下来之后想要使用幕前调度功能的时候,只要从从萤幕右上角向下滑动,就能把控制中心呼叫出来,也可以快速点选「幕前调度」功能。
幕前调度功能怎么操作?
视窗画面大小调整
开启幕前调度功能之后,App 的视窗呈现方式会有点像悬浮的样子,与其他app 也可以重叠,在左手边就会列出其他最近使用过的App。
在App 下方的左/右边,会出现一个黑色的弧角,就可以直接拖移它来调整视窗大小。在iPad 画面上最多仅可以同时使用4 个App,如果在群组里再多拉一个App 进去,系统会自动替换掉其中一个App。
* M1/M2 iPad 在外接萤幕时,可同时使用8 个App。(目前撰文时, iPadOS 16.1 还没开放此功能)
显示空间调整
如果觉得iPad 画面太挤,也可以把Dock和最近的App关闭,就可以让App 视窗变得更大。
开启与关闭Dock 和最近的App,App 可显示在iPad 画面的大小差别。
打造个人化的多工作业
幕前调度功能的目的就是希望提供使用者可以用最快速的方式,进入自己工作状态,所以你可以把需要一起使用的App 组成一个群组,每次开启这群组时,就会同时出现这些App。
如何将App 组成群组,加入方式总共有三种。
方式一:加入另一个视窗
开启App 之后,点ㄧ下视窗最上方的「多工处理控制项目」按钮,然后选择「加入另一个视窗」,系统会显示所有其他最近使用过的App 视窗,看要加入哪一个App 就点选它,它们就会组成一个群组。
方式二:最近的 App
从左边的最近的App 将要合并群组的App,直接拖到画面上。
方式三:Dock
直接从Dock 中把App 拖拉至群组。
如何将群组里的App 删除,整理App 方式总共有两种。
方式一:关闭App
在群组里挑选想要移除的App,在视窗上方会有「···」选项,点选它后选择「关闭」。
方式二:开启App 选单
从萤幕下缘向上滑动,可以显示所有开启的App 和群组,可以把群组里的单一App 滑掉,下次开启时它就不会在群组之中。
切换多工作业画面
方式一:最近的 App
直接选择左边的最近的App 选单,看要开启哪一群组或App。
方式二:萤幕下缘滑动
与过往操作一样,滑动萤幕下缘就可以快速切换之前开启过的App。
总结
iPadOS 16 幕前调度功能,让使用者在同一个画面最多可以同时使用4 个App,相较之前只能同时呈现两个App 的方式的确好用很多,不过要达到与Mac 电脑体验似乎还有一段路要走,但至少离Apple 期望的”你的下一台电脑不是电脑” 的距离越来越近了。