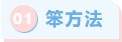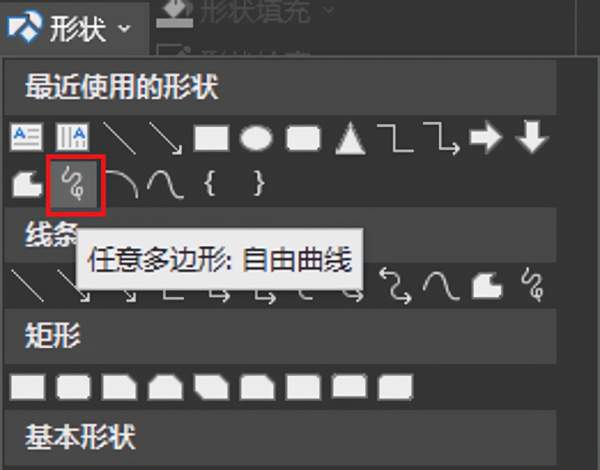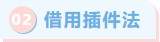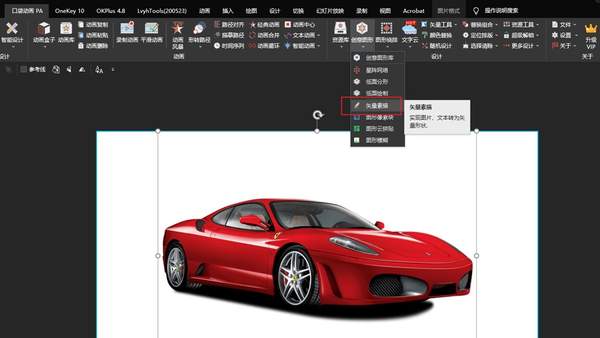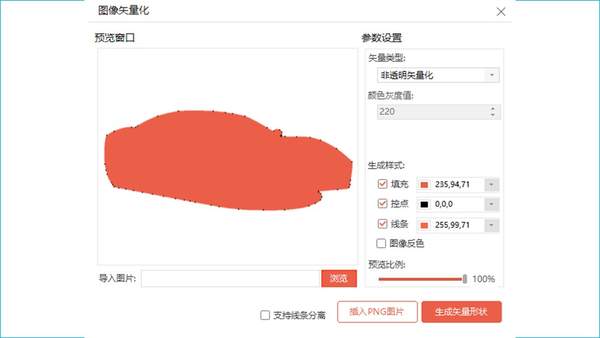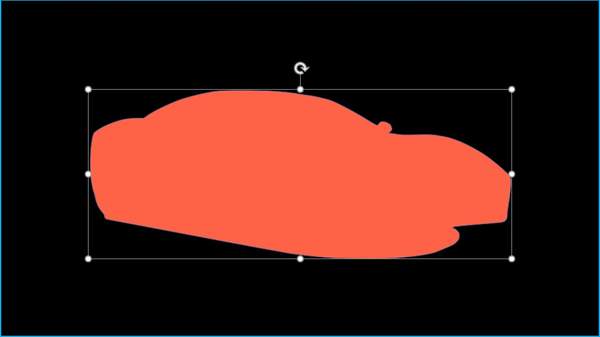怎么在PPT上画图(PPT画流场图)
不知道各位小伙伴在各大视频网站浏览时有没有注意过UP主在制作视频封面时的一个美化技巧,即通常会在画面主体外添加一圈白边:
请看上面2张图我用红框圈起来的部分(为防止侵权,我干脆把这两位UP主都用马赛克挡上脸。如果大家知道他们是谁,是一眼就能看出的)。
这种风格是我个人非常喜欢的风格(说不上什么具体理由,就是觉得看上去非常舒服。而且不少UP主都会这么处理,证明“英雄所见略同”哈……)
这种风格,用PS做当然没任何问题。但我不会PS,只会PPT,可不可以呢?
当然可以!今天,我就给大家介绍2种实现这种图片风格的方式。一种比较笨,另一种比较省事。
首先插入一张图,例如下面的这辆跑车:
然后点击PPT中自带的“任意多边形”工具:
沿着跑车边缘,使用该工具画一个不规则形状。为了方便大家理解,我特意做了一个动图:
画到最后,会形成一个闭合的、不规则形状:
然后把此不规则形状取消边框,设置为白色填充,按Ctrl Shift 鼠标拖动,沿中心等比放大。再将此形状放置到跑车下层,如下图(为了对比强烈,我直接把背景改为了黑色):
这样就完成了效果的制作。
但是这种方法我既然把它命名为“笨方法”,说明操作比较复杂,不建议使用。具体有这样2条理由:
- 操作比较麻烦,相当考验鼠标“微操”的技能(或者说“鼠绘”的技能);
- 形状边缘很难和图片本身边缘做到完全对应,有些点会相对图片边缘突出,有些则凹陷,整体效果不好。
总之就是比较丑。
所以个人更建议的是用下面要介绍的这种方法:借用插件的功能,实现比较完美的效果。
这种方法我们要用到的插件是“口袋动画”,用到了其中的“矢量素描”功能。
插入图片后,选中此图片,点击“口袋动画 PA”这一标签,选择其中的“创意图形”按钮,再选择其中的“矢量素描”命令:
点击此命令后,出现如下设置窗口:
此时我们不要做任何操作,直接点击最右下角的“生成矢量形状”按钮,该插件就会自动生成一个和原始图片边缘完美对应的不规则形状并自动覆盖在原图上一层:
此时仍然是将此不规则形状更改为白色填充,取消边框,按Ctrl Shift 鼠标拖动沿中心等比放大,并放置到车下方,即可生成如下效果:
2种方法比较,可以显而易见的看出差距:
- “插件法”操作简单,不需要难度高的精细鼠标操作,耗时很短。题目所说的“1分钟搞定”,不算太夸张;
- 生成的不规则形状放大后,边缘柔和平滑,同时形状边缘和原始图片边缘间的空间大小比较稳定自然。
补充一句,“矢量素描”这一功能,最好仅使用在透明背景的图片下。有背景的图片,最好先抠图,把主体抠出来再应用这一功能。
好啦,对于这种效果的制作,大家学“废”了吗?
PS:很遗憾,“口袋动画”官网(www.papocket.com)已经正式通知所有用户口袋动画功能于2021年11月30日停止维护,功能将无法使用。所以,为了方便大家使用其余的口袋动画功能,我特意准备了口袋动画的安装包,方便大家使用。同时,我也获得了口袋动画插件中内置的一些动画效果,同样放在其内,方便大家查看动画参数、进行复刻。
由于头条对个人工号推荐审核严格,所以想要口袋动画安装包和PA内置动画抢救包,请文章末尾回复邮箱地址,我来发送。