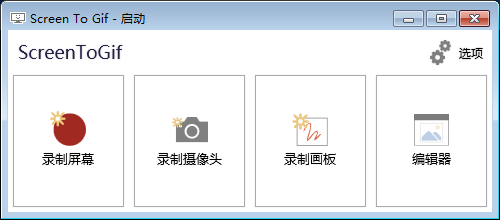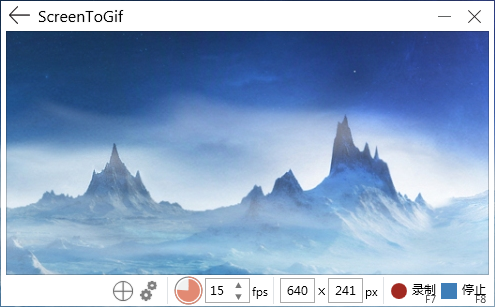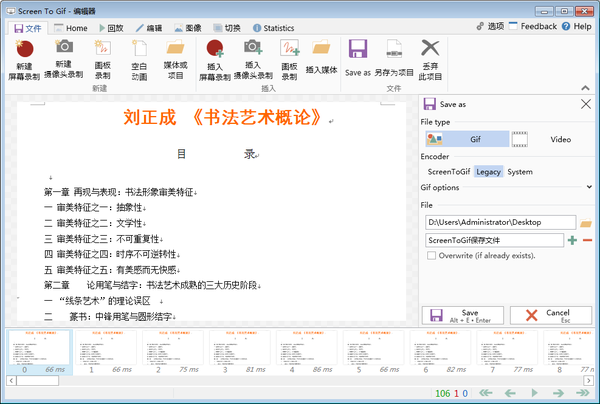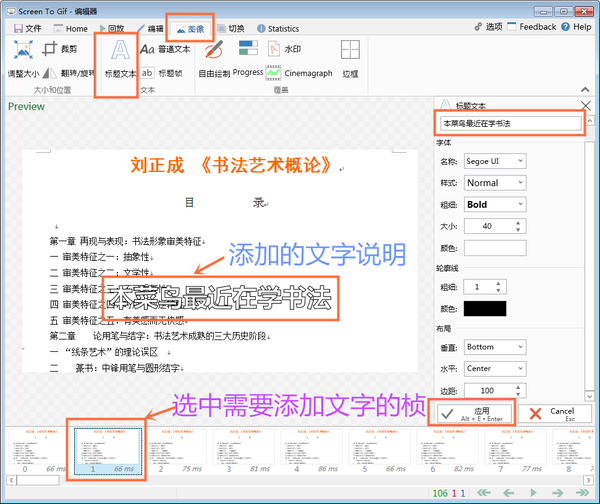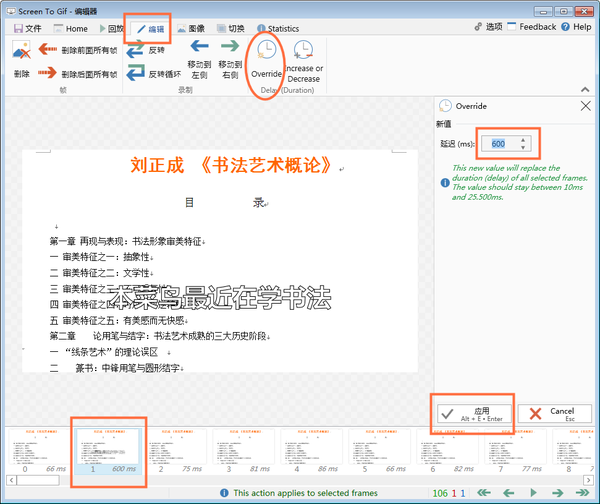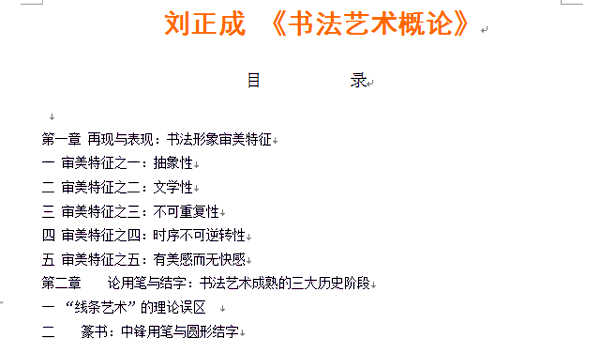手机gif动态图片加文字(如何给gif图片加文字)
本菜鸟近来迷上了在头条号上写教程,写的时候,越来越感到不停截屏、在图片上加文字是个苦力活。看到一些高手写的教程,很多都用了gif动画,有的还在动画里配上了文字说明,一看就懂,还可省略不少废话,很是羡慕。想象中,网上这种录制gif并可编辑文字说明的软件应多的是,结果发现并非如此。但大多只能录制,不能插入和编辑文字说明。更可恶的是,大多数都有广告,严重影响咱写教程的心情。
今天,本菜鸟下定决心,不找到一款最好用的gif录制软件不睡觉。于是,不停地搜寻、比对,在几乎把网上能找到的软件都试用了一遍之后,可以比较负责任地宣布:ScreenToGif 是最强大的!
ScreenToGif 主界面
ScreenToGif的优点和长处
ScreenToGif是国外免费软件,不要花钱,也没有国内免费软件那些乱七八糟的广告。并且这个软件是开源的,你如果有本事还可以改着用。
软件界面很清爽,比较适合本菜鸟这种本事不高,但对软件界面要求很高的“洁癖”患者。
ScreenToGif是个绿色软件,不需要安装。同时,软件也很小,才2.39M。
最关键的是,功能非常强大。从主界面就可以看出,ScreenToGif支持录制屏幕、摄像头、画板,直接保存为gif动画或视频。另外,还有一个gif编辑器。利用这个编辑器,可以加入文字说明、水印、图画,逐桢编辑、设置桢延时、设置桢切换效果等等,简直和Photoshop制作动画的功能有得一比。
ScreenToGif安装(事实上不需要安装)
建议到官网下载。官网地址是:screentogif.com和screentogif.codeplex.com。
需要注意的是:这个软件需要 .Net Framework 4.6.1的支持。本菜鸟点开这个ScreenToGif的时候,电脑就提示出错,后来到官网查找资料,才知道要 .Net Framework 4.6.1的支持,安装 .Net Framework 4.6.1之后,ScreenToGif就能正常启动了。这个 .Net Framework 4.6.1可到微软网站下载,如找不到百度一下也可以。
ScreenToGif主要功能的使用方法
一、录制屏幕
1.点击主界面上的“录制屏幕”,进入录制界面——一个大框框。这个框中的内容区域就是要录制的区域。
录制屏幕界面
2.通过拖拽可以调整录制区域大小和位置,也可以直接在下方输入数字精确调整录制区域大小(图中“640X241”处)。同时,还可在下方设置每秒录制的桢数,如15fps。点最左侧那个类似耙心的图标,拖动到某个窗口上的话,则可让录制框吸附到要录制的窗口上,以便录制整个窗口内容。
3.设置好要录制的区域后,按“F7”就可以开始录制了,如果录完了,则按“F8”停止录制。录的过程中,如这个框盖在要录制的窗口上面影响了操作,则建议可把框子调大些再录制。如果快捷键“F7”“F8”与要录制的窗口对应的软件相冲突,则可以先到设置里修改录制快捷键,或不用快捷键,直接点击录制框右下方的“录制”和“停止”录制按钮。
4.停止录制后,会自动进入到编辑器界面。如果不需要编辑,则直接保存为gif文件即可:在右边file处输入文件路径及文件名,点“Save”即可。
保存录制的gif动画
二、编辑gif动画
录制完成gif后,如果还要编辑一下,则在“编辑器”界面下直接编辑。这里重点讲几个常用的功能:
1.加入文字说明。点击下方需要加入文字说明的桢,再将上方菜单切换到“图像”标签。点击“标题文本”图标,在右侧输入要显示的文字,设置文字大小、字体、位置等。最后点下方“应用”按钮即可。
添加文字说明
2.设置桢延时。如要让文字显示久一些,可设置本桢延时:上方菜单切换到“编辑”标签,点“Override”图标,再在右侧输入要延时的时间,比如:600毫秒。
设置桢延时
3.删除多余的桢。有的时候,因为屏幕没有变化,截取的桢中很多是连续相同的。为减少gif文件大小,可以将没有变化的桢删除,只留一个,然后把留下的这桢延时调整长一些(按照上面方法)。删除桢的方法:按住shift键,然后选中相同的桢,留一个不选,再点delete键便可将选中的桢删除。
以下是本菜鸟用ScreenToGif试录的一个gif: