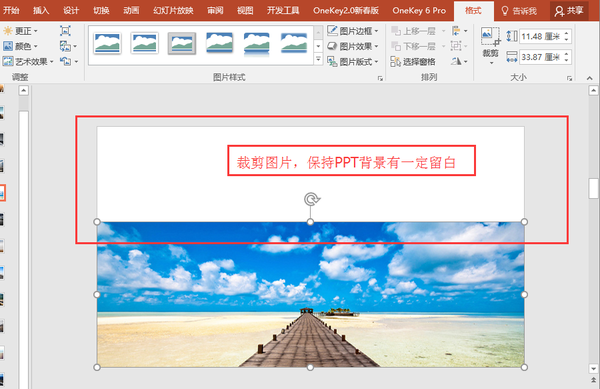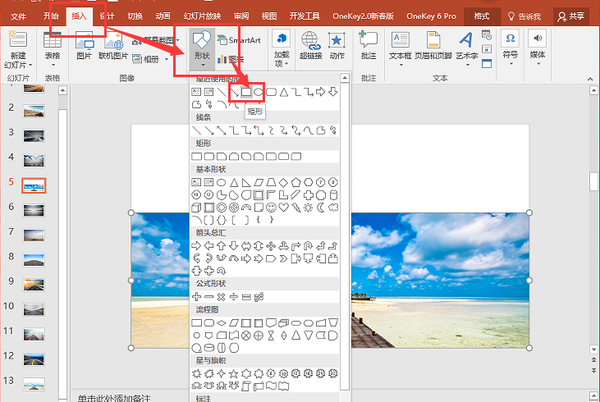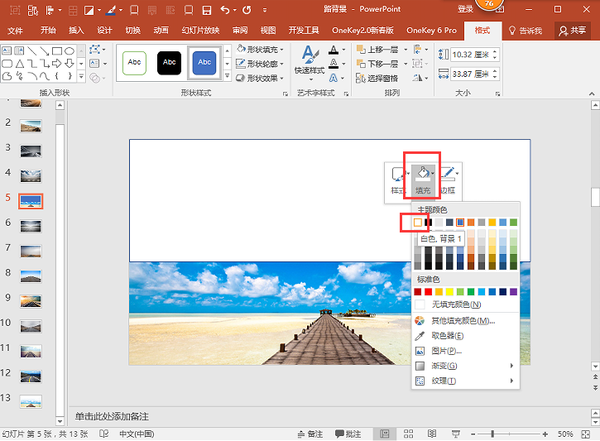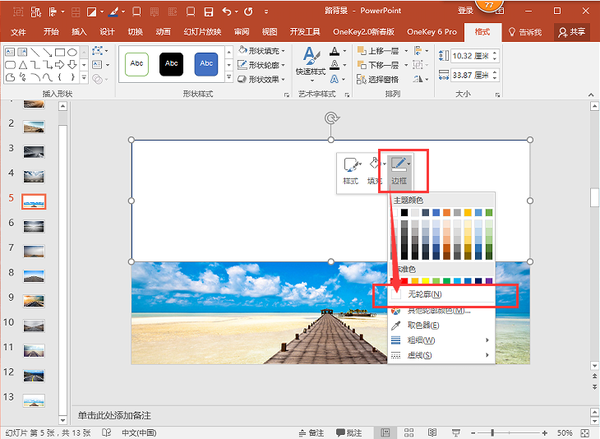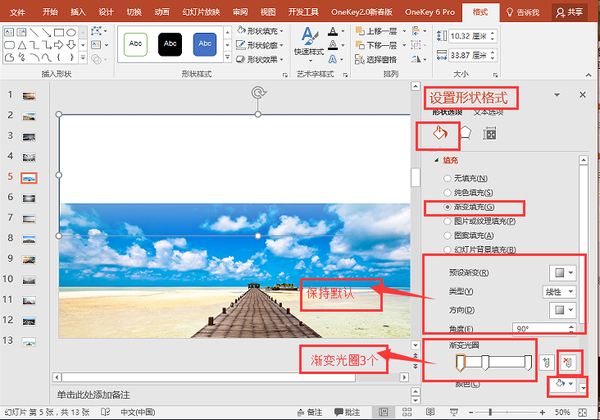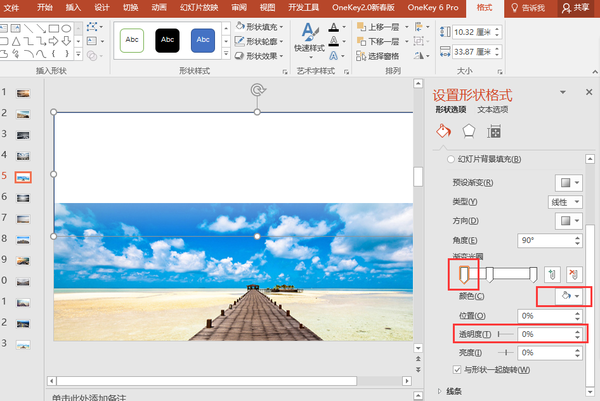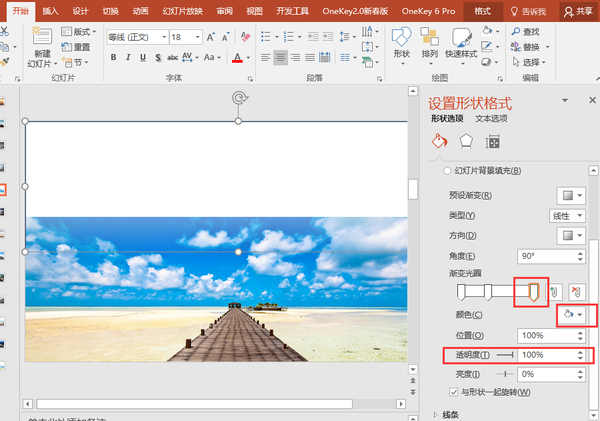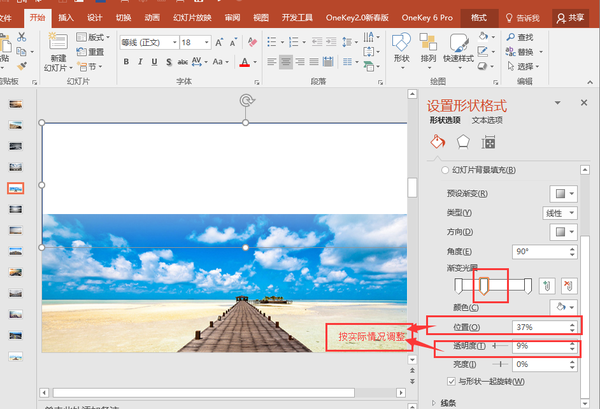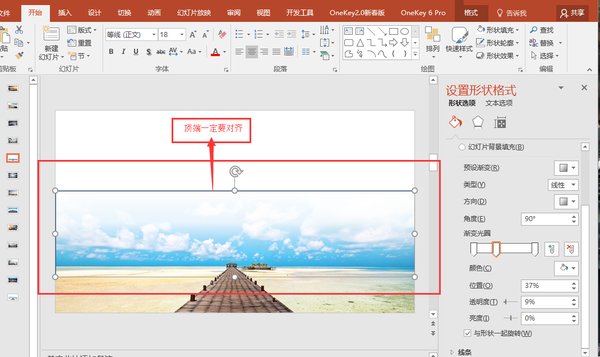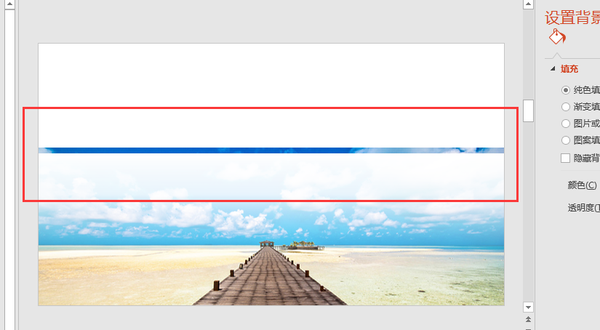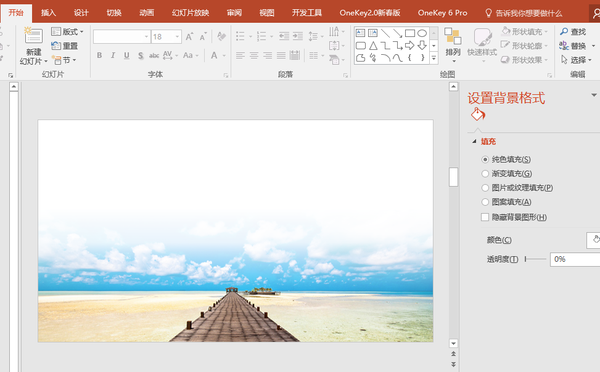ppt图片遮罩效果怎么做(ppt里怎么给图片加遮罩)
之前和大家介绍过《如何用一张图,做完一套PPT模板》,里面多次提到了“遮罩”的运用,但是没有做具体介绍。后台收到小伙伴的提问:怎么做遮罩?那今天就给大家介绍一下快速做遮罩的方法。
运用回顾
封面或过渡页
内容页
这两个是上期提到的图片 遮罩,形成了不同的PPT模板。
快速地做一个“遮罩”
我们以上面第一张(封面或过渡页)为例,看看如何快速的做一个遮罩。
依据图片情况,上下裁剪多余部分,给ppt背景留白
插入→形状→矩形
选中矩形→右键填充
注意,这里填充的颜色要和你现在PPT的背景颜色相同。例如,此处是白色。
选中矩形→单击右键→边框→无轮廓
这里的边框“无轮廓”是必选的。
然后将矩形框拉升至和PPT同宽。
选中矩形→单机右键→设置形状格式→填充→渐变填充
渐变光圈保持3个,多余的点击右侧按钮删除。
最左侧渐变光圈
选中最左侧渐变光圈,填充白色,透明度0%。
最右侧光圈
选中最右侧渐变光圈,填充白色,透明度100%。
以上两个渐变光圈的透明度可以看做是做遮罩的一个固定模板,想要提高速度,是需要把这两个百分比记住的。
中间的光圈是灵活调整的部分。位置和透明度都在0-100%之间调整。可以随意放一个位置先看效果。
将初步调整好的遮罩移动到图片上,注意遮罩和底图的顶端一定要对齐。
否则就会出现下面的效果:
错误示范
对齐后就出现遮罩效果啦!
根据美观度可以拉伸,通过调整矩形遮罩宽度来改变遮罩效果。
或者调整中间的渐变光圈。
最后达到自己满意的遮罩效果。
这样一个简单的遮罩就做好了。
图片素材
保存图片素材,动手试试呗!
制作过程中遇到任何问题,都可以在下方留言区交流讨论,有问必答。
赞 (0)