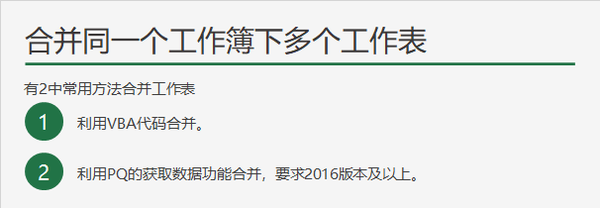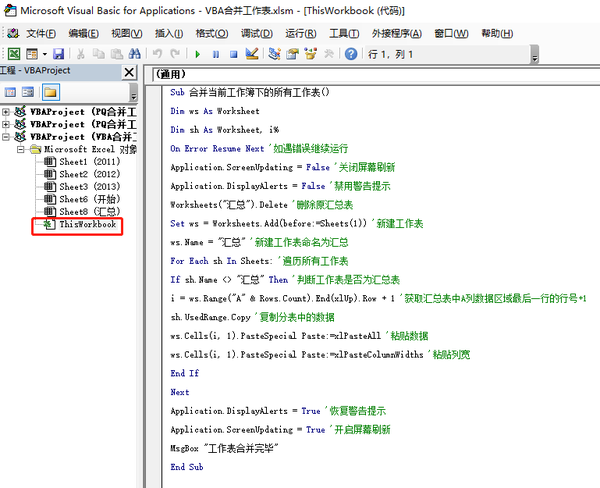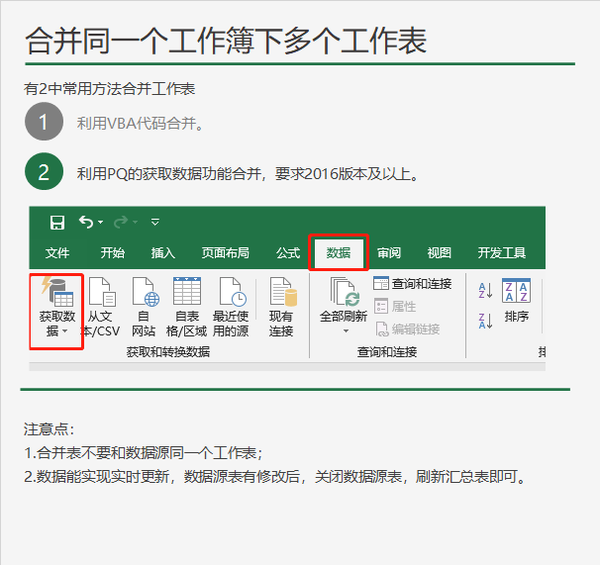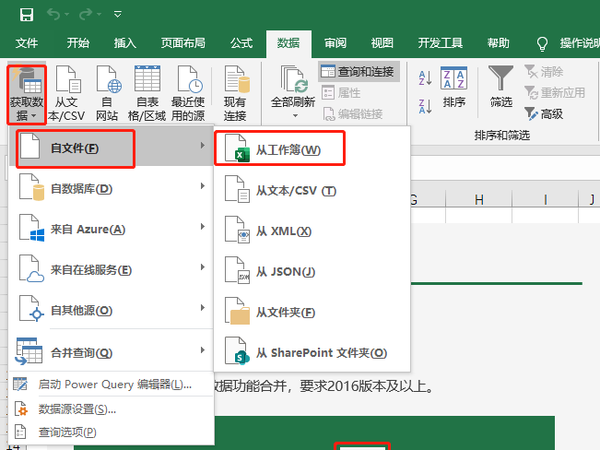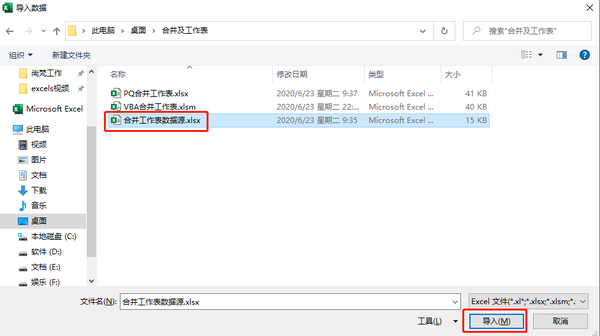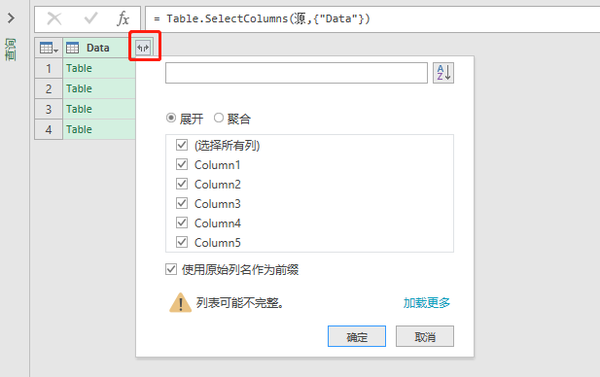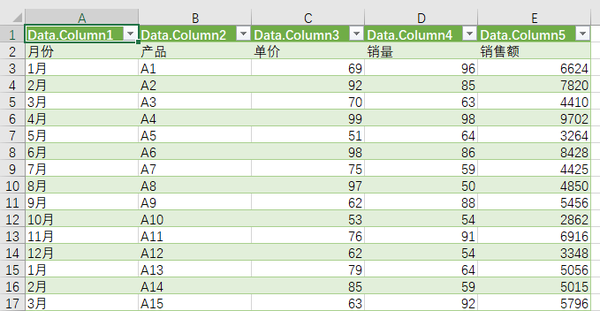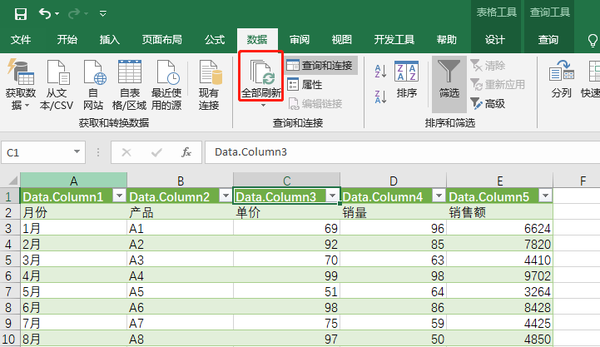Excel几个工作表如何快速合并(Excel怎么把多个工作表合成一个工作表)
哈喽~我是运营菌。
上次介绍了【邮件合并】给员工群发特定的邮件(点击此处回看),看来大家对批量处理数据还是挺感兴趣的,今天教大家【合并工作表】。
合并工作表有2种主流使用方法:
00两种方法合并工作表
01VBA合并工作表
01.打开VBA的编辑器,【开发工具】【Visual Basic】
02.进入VB编辑器,双击选择This workbook 对象下,复制以下代码进去:
以下为代码↓↓
Sub 合并当前工作簿下的所有工作表()
Dim ws As Worksheet
Dim sh As Worksheet, i%
On Error Resume Next '如遇错误继续运行
Application.ScreenUpdating = False '关闭屏幕刷新
Application.DisplayAlerts = False '禁用警告提示
Worksheets("汇总").Delete '删除原汇总表
Set ws = Worksheets.Add(before:=Sheets(1)) '新建工作表
ws.Name = "汇总" '新建工作表命名为汇总
For Each sh In Sheets: '遍历所有工作表
If sh.Name <> "汇总" Then '判断工作表是否为汇总表
i = ws.Range("A" & Rows.Count).End(xlUp).Row 1 '获取汇总表中A列数据区域最后一行的行号 1
sh.UsedRange.Copy '复制分表中的数据
ws.Cells(i, 1).PasteSpecial Paste:=xlPasteAll '粘贴数据
ws.Cells(i, 1).PasteSpecial Paste:=xlPasteColumnWidths '粘贴列宽
End If
Next
Application.DisplayAlerts = True '恢复警告提示
Application.ScreenUpdating = True '开启屏幕刷新
MsgBox "工作表合并完毕"
End Sub
03.粘贴完成后,按F5运行,即可合并该工作簿下的所有工作表。
PS:想合并那个工作簿,就把这个代码复制到对应的工作簿编辑器即可。
02利用PQ合并工作表
要求:2016版本以上,2016,365,2019均可。
01.新建Excel,选择数据,【获取数据】【自Excel工作簿】
02.选择对应的工作簿数据源导入进来。
03.选择上面文件夹标志的,名称就是工作簿名称处,点击【转换数据】。(ps:千万不要点击下面工作表预览-转换数据)
04.右击data数据列,【删除其他列】。
05.单击如图小角标,展开数据,选择对应的列。确认。
06.数据源默认就展开,把各个工作表数据合并在一起,如无其他调整直接选择【关闭并上载至】
07.默认放置在新工作表的A1单元格作为开头。
08.确认后,合并好的数据就放置在对应的位置。
03数据源的刷新
VBA合并
01.合并代码需要放置在要合并工作表的工作簿中。
02.数据源有变化,需要重新执行一次VBA代码。
PQ合并
01.数据源有变化后,需要先保存关闭数据源表,然后刷新合并工作表数据。
02.点击合并表格,右击【刷新即可刷新】,即使数据源工作簿增加了工作表也能自动合并进去,真正做到一劳永逸。
跟着数据源的变化↓
好啦!关于【合并工作表】就介绍到这里,如果同学有更好的方法或疑问,都可以在评论区留言哈,顺便帮忙点个在看。