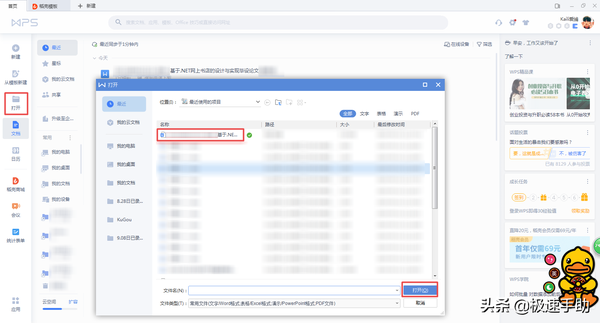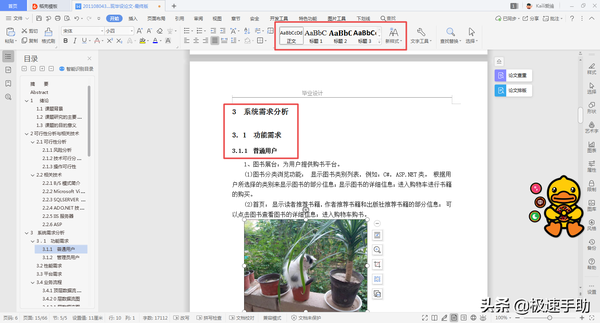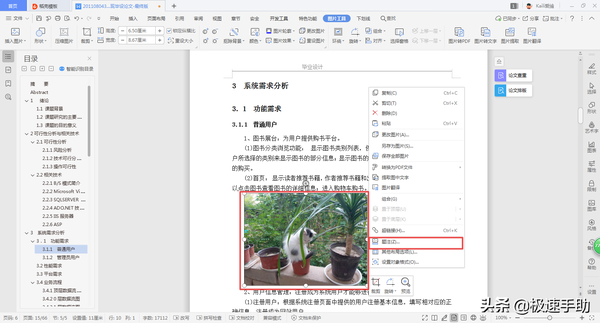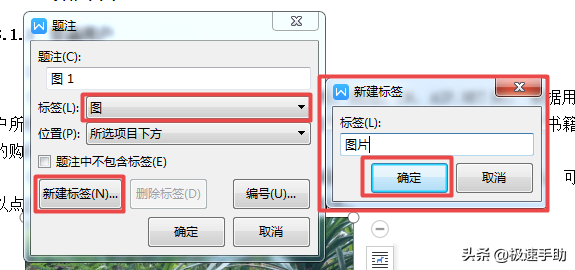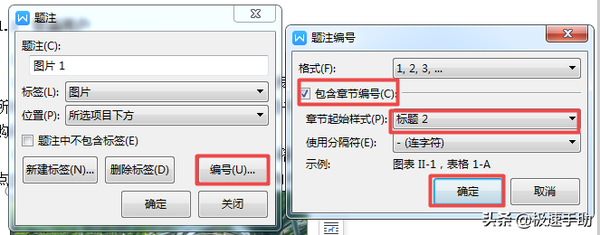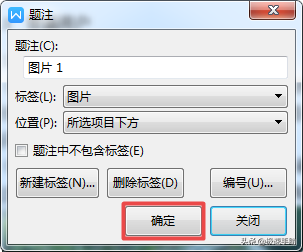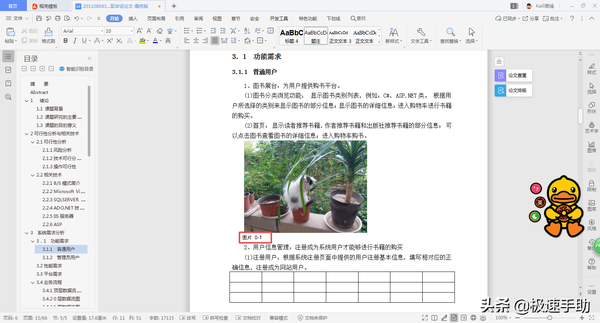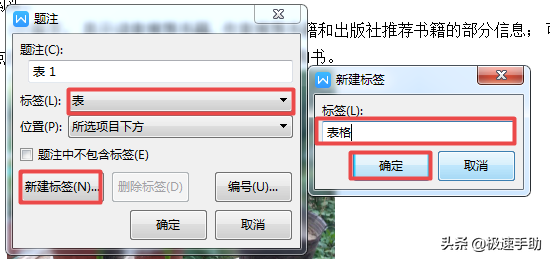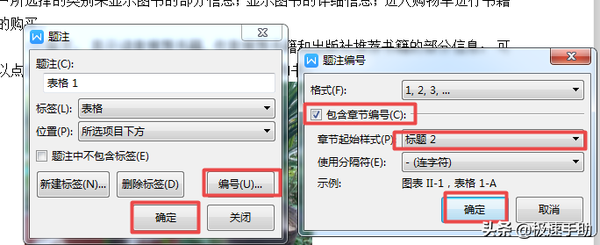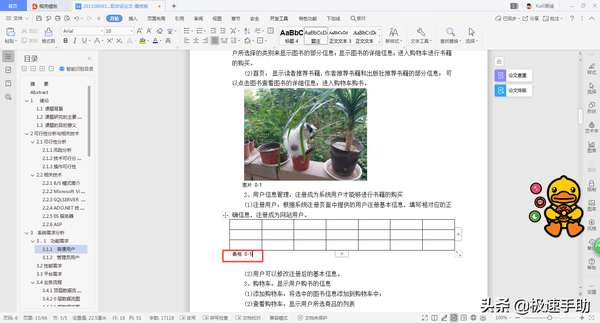wps怎么给图表添加标题(word中为图表添加题注)
每到大学的最后一年,就面临着要开始写论文的压力。而在写论文时,论文当中需要很多的文字内容以及许多的图表、表格等数据。同时,论文的排版也是非常重要的,如果格式不对或不合格,一定会被指导老师批评然后要求重新进行修改的。
而当我们在论文的内容当中,插入了许多的图片或者是表格时候,那么此时,论文中的所在章节就会需要进行更改,为这些图片或者是表格来插入注释。而如果自己进行手动添加的话,如果论文后期没有任何的对象进行增加的话还可以,一旦有了增加的对象,那么此时我们就需要对题注进行全部调整,费时又费力。而此时,只要用到WPS的题注功能,就能够快速的添加题注,令论文的排版工作变得更加的轻松了。
那么WPS文档中到底如何添加题注呢?下面就跟着小编一起来学习一下吧。
第一步,在电脑的桌面上找到WPS程序,然后双击打开,接着将论文文档进行打开。
第二步,文档打开好以后,因为我们所插入的图片或者是表格的题注,需要根据其所在章节而定,所以此时先为论文文档的章节题目设置好标题样式。
第三步,然后再选择所插入的图片或表格,然后按下鼠标的右键,在弹出的选项中选择【题注】功能。
第四步,此时会弹出【题注】的设置窗口,我们在此窗口中,首先在【标签】位置,选择好所需标签,比如【图】,然后点击【新建标签】按钮。在弹出的【新建标签】窗口中,在【标签】中输入【图片】,然后点击【确定】按钮。
第五步,回到【题注】设置窗口中,点击【编号】按钮,再弹出【题注编号】设置窗口中,勾选【包含章节编号】选项,然后将【章节起始样式】的选项,选择为【标题2】,接着点击【确定】按钮。
第六步,回到【题注】设置窗口后,继续点击【确定】按钮。
第七步,回到论文文档界面后,我们就可以在图片的下方,看到插入题注后的图片的效果了。
表格的题注设置方法也同上面的方法一样,只不过是需要将题注的【标签】选择为【表】就可以了。
以上呢就是小编为大家总结的关于WPS论文文档中插入题注的方法了,如果你目前也正在为毕业时的论文做准备工作的话,那么不妨跟着本文先将图片或表格等的题注的插入小技巧学到手吧,这样以后,日后在真正写毕业论文时,就能够更加轻松的对文章中的图表插入注释了,令论文工作进行的更加轻松顺利。