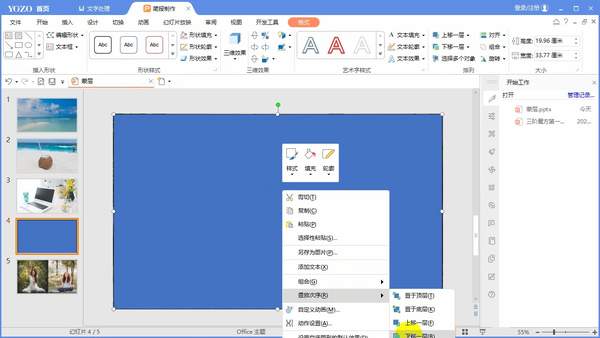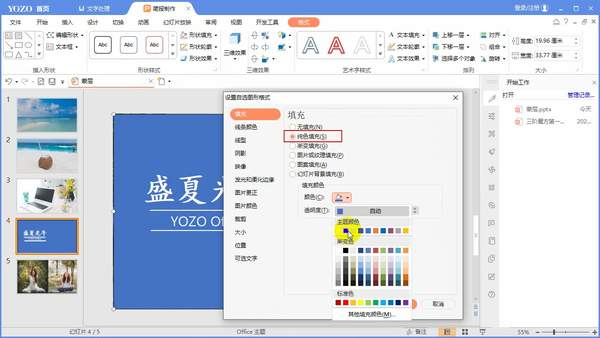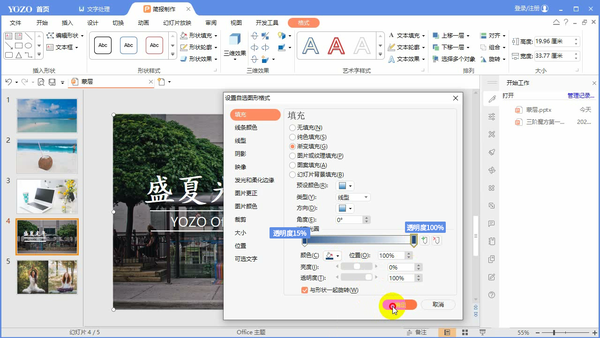ppt渐变蒙版怎么做(ppt剪切蒙版怎么用)
蒙版这个词,最早出现在PS中,通常分为图层蒙版、剪贴蒙版、矢量蒙版和快速蒙版四种。但在PPT中,其实也能实现类似的效果哦,并且“玩”起来更easy!
将幻灯片的背景格式设置为图片填充效果,并添加相关文字,就形成了一张全图型PPT。
这样的PPT相较颜色填充更有质感,但相对的,文字就会略显不清晰。这时,只要在图片与文字间放一个“蒙版”,问题就迎刃而解啦!
所以,蒙版其实就是介于图片与文字中间一层,即一个半透明矩形,覆盖在图片上,就能让图片有若隐若现的朦胧感,同时让文字更清晰。
插入一个矩形,调整至整页大小,并将其叠放次序下移一层;
设置矩形的填充效果为纯色填充、无线条,将颜色设置为“黑色”,并将透明度改为“70%”;
怎么样,是不是很简单?当然蒙版可不止这一种设计,多图展示也同样适用~
等一下,别走开!当PPT页面中文字居中时,我们用最基础的蒙版就可以轻松解决。但当文字居于一边时,如果直接设置蒙版,就会形成视觉上的偏差,导致页面不平衡。
这种情况该怎么解决呢?(如下图)
将文字那侧的渐变光圈的透明度设置为“15%”,另一侧的透明度设置为“100%”;
这样一顿“猛如虎”的操作下来,是不是文字清晰的同时,也保证了另一侧图片的明亮?
最后的最后,再奉上一份究极版教程——图片融合!
说来就来,首先同样是在无版权网站上找两张图片,拼接在一起;
插入一个矩形,设置为渐变填充:点击渐变光圈,增加至四个渐变点(中间两个渐变点在中间左右的位置并有所相交),并将渐变点的颜色改为“黑色”,透明度依次调为:100%、0%、0%、100%;
这样我们就能得到下面这样看上去仿佛融合在一起的一张图啦!
黑色是最好的“融合色”,将割裂的地方融合在一起,连接了两张本无关系的图片。
最后,在黑色融合处加上文字,是不是一张质感满分的PPT页面呢~
以上就是本期小YO带来的蒙版特辑啦,怎么样,大家学fei了吗?不用PS,也能轻松玩转蒙版技巧,下一个PPT大神就是你。