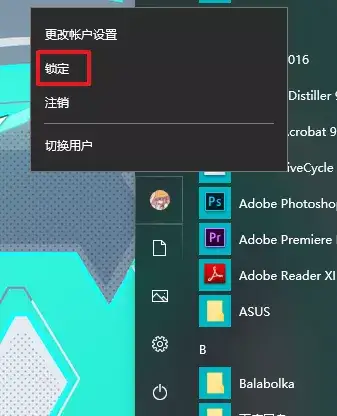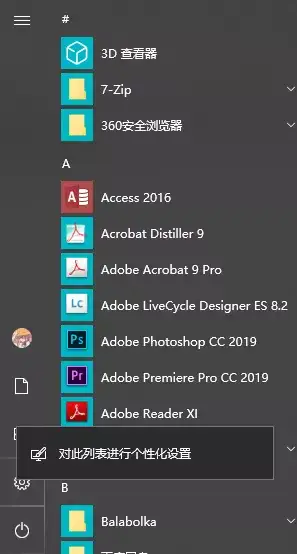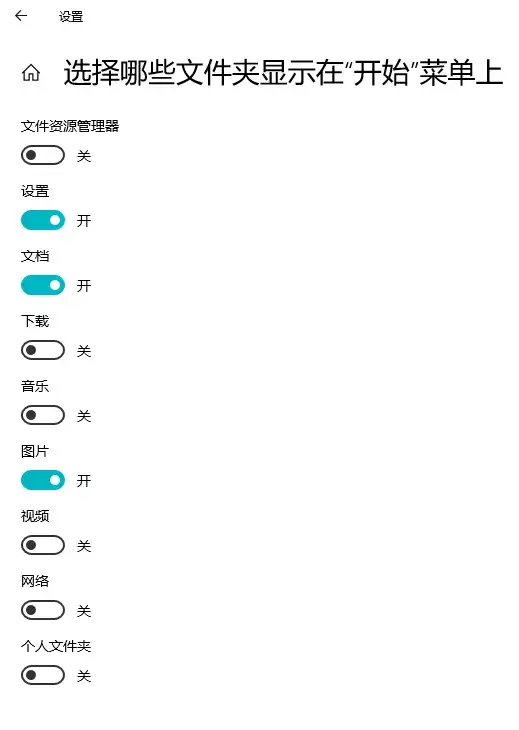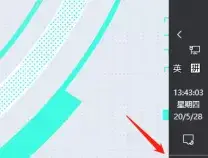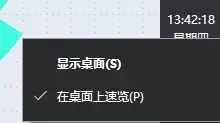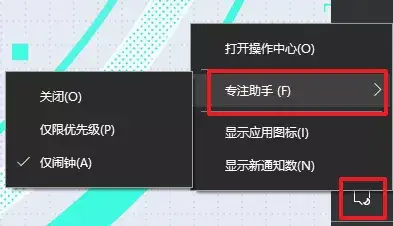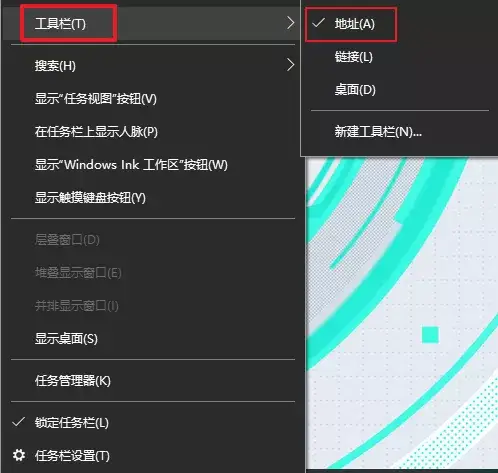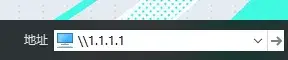电脑右键怎么设置方法(键盘如何使用右键功能)
右键平时大家都在用,但是它的神奇用法,你真的都了解吗?
除了常用功能以外,其实还隐藏着不少实用的右键操作,赶紧来康康 ,下面这几个用法你用过吗?
1、锁屏——右击头像来完成屏幕锁定
作为当代电脑里有秘密星人,暂时离开座位的时候电脑肯定要锁屏对不对?锁屏快捷键WIN L,相信大家也都掌握了。然鹅,键盘坏了怎么办?(打工妹的键盘经常失灵......)
这个时候你就可以在开始菜单中的用户头像上单击右键,选择“锁定”来锁定屏幕,鼠标操作完美替代键盘,四舍五入省下了一个新键盘的钱呀~!
2、个性化——个性化开始菜单
WIN10开始菜单的左侧工具栏,列出了包括用户、文档、图片、设置、电源等5个常用功能按钮。一般来说大家可能也不常用这些,但其实这里出现的选项是可以自定义的!通过在这几个按钮上单击右键,选择“对此列表进行个性化设置”,可在这些图标的基础上,增加更多自己认为常用的实用按钮。
3、桌面——桌面速览
打开了一大堆表格PPT,而又临时想去桌面上查看某项内容时,该怎么办呢?这个时候只需要轻轻地将鼠标悬停到任务栏系统托盘最下方最底下的那个“桌面速览”按钮上,无需点击就可以速览桌面。
特意用大图把这个按截了出来,没用过的赶紧试试。
然而,有时候你会发现光把光标移动上去是不行的,还需要点击一下才能出现桌面。怎么回事呢?是因为桌面速览功能被关闭了。这个时候,只需右键单击桌面速览按钮,从弹出的菜单中选中“在桌面上速览”就可以了。
图片真的好难截呀,大家自己感受下~(这里一般是默认开启的)
4、通知——专注助手
WIN10新增了非常好用的“专注助手”,可以帮你管理各种通知,通过系统“设置→系统→专注助手”路径,可设置包括“仅限闹钟”、“仅有限通知”和“关闭”3种通知模式。
其实,不需要这么麻烦,直接右键单击通知栏按钮,选择“专注助手”的下一级功能即可。是不是方便多啦?
5、搜索——任务栏新增【地址】栏
平时大家想要搜什么东西,都是在浏览器中的搜索引擎里操作的。实际上,我们可以开启任务栏的“搜索”功能。
在任务栏空白处单击右键,选择“工具栏→地址”,即可开启,在这里可以很方便地直接输入网址并打开,需要的同学可以自己试试哦
今日份小课堂就到这里啦,如果你有什么神奇的操作,欢迎分享在评论区哦~让我们一起666!