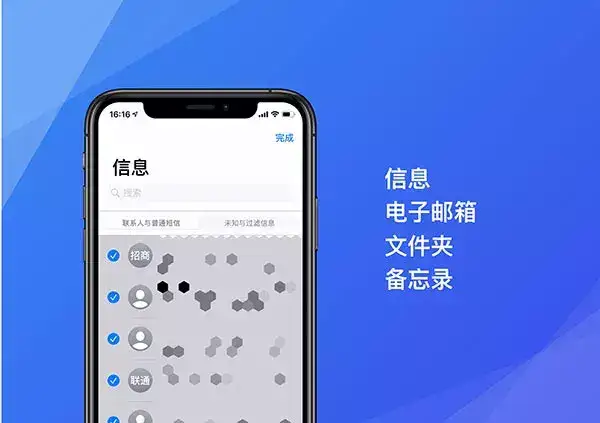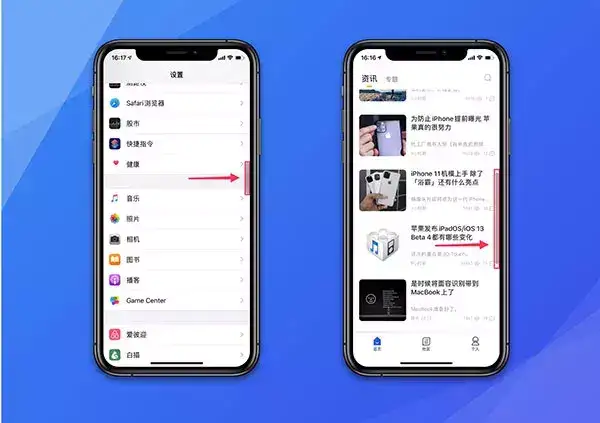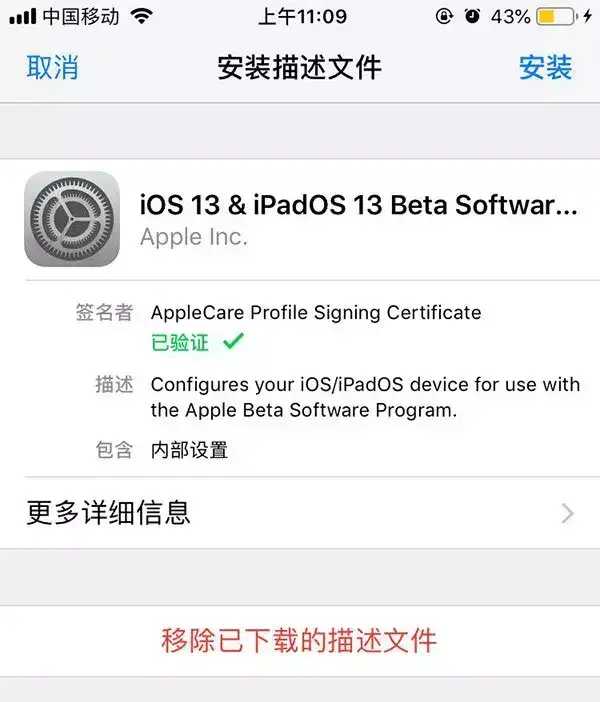iphone13使用技巧(ios13功能介绍与玩法)
藏在 iOS13 和 iPadOS 里的 9 个隐藏小技巧,你都知道不?一起来看看。
1.从控制中心直接选择无线网络和蓝牙配件
苹果首次在 iOS 7 中加入了控制中心,允许用户进行一些快速操作,例如打开/关闭飞行模式、打开/关闭蜂窝网络、打开/关闭 Wi-Fi 等。但很多控制都只停留在一级菜单,你只能关闭或开启而无法直接选择无线网络和蓝牙配件。但 iOS 13/iPadOS 正式打通了这一操作,选择无线网络和蓝牙配件都能够直接在控制中心完成。
※ 长按无线局域网或蓝牙图标即可进入二级菜单
2.共享时可以选择图片保护的信息
iOS 13 和 iPadOS 对共享功能做出了多项改进,例如修改了共享列表的 UI、加入共享建议等,而其中有一项改动值得一提,那就是自定义共享内容。
以往我们和他人共享照片时只能「选择>共享>发送」,此时发送出去的照片往往是一张「完整的照片」。换句话说,一些隐藏在照片内的信息也会一同被接收,如位置信息、编辑信息,而如果你共享的是一张实况照片或者带有人像光效的照片的话,还会带有实况动作和深度信息。
在 iOS 13/iPadOS 之前,你无法选择是否要共享这些信息,但现在情况不用了。iOS 13 和 iPadOS 在共享列表中加入了「可选项」,你可以选择是否要共享照片上的这些信息,避免个人信息的泄露。
3.低数据模式
你可以把「低数据模式」理解为针对蜂窝数据的「低电量模式」,开启之后系统会自动降低 App 的网络数据使用量。每个月底流量告急时,这个模式或许可以派上用场。
※ 低数据模式:设置>蜂窝网络>蜂窝数据选项>低数据模式
4.App 支持独立设置语言
在 iOS 13/iPadOS 之前,如果你更改了系统的默认语言,那么大部分应用都会采用同样的语言。但现在,每个应用的语言支持独立设置了。
※设置路径:设置>App 独立的设置页面
5.可通过蜂窝网络下载大型 App
iOS 13/iPadOS 开放了蜂窝下载 App 的流量限制,之前最大只能通过蜂窝网络下载 150MB 的应用,现在可以在设置中打开「始终允许」通过蜂窝数据下载 App 了,当然前提是你的流量卡 hold 得住咯。
※ 设置路径:设置>iTunes Store 与 App Store>蜂窝数据>App 下载
6.浮动式键盘
iPad 是一个屏幕更大的移动设备,这也导致了它在体验时会出现许多和手机不一样的地方,而文字输入体验就是其中之一。在没有使用实体键盘的 iPad 上进行文字输入往往是很费劲的,因为屏幕更大的原因,手指需要移动更长的跨度才能完成键入,从而导致效率的低下。
其实在 iPadOS 之前,苹果已经针对 iPad 的文字输入体验做出了多项改进,例如「拆分键盘」和「移动键盘」,但并没有达到令人满意的效果。原因在于「拆分键盘」虽然降低了手指移动的跨度,但使用起来并不如完整键盘来得自然,而「移动键盘」却不够「彻底」,在横屏状况下,键盘仍然会占据屏幕的三分之一以上空间。
直到 iPadOS 引入了「浮动式键盘」,你可以通过双指捏合缩小来快速输入键盘,然后将它移到你希望的位置,配合上新加入的滑动输入特性,甚至可以在 iPad 上高效率地单手输入,而且可以腾出更多空间来显示 app。
7.双指多项选择
在 iOS 13 之前,如果你要从信息中选中多条的话,只能一条一条勾选,费时费力。但这个情况将从 iOS 13 之后得到解决,「双指多选选择」是一个新加入的功能,具体操作是这样的:「两个手指轻点并拖动即可快速选择多条项目」,这一功能目前支持信息、电子邮件信息、文件和文件夹、备忘录。
8.智能选择
面对一整段文字时,如何快速筛选出有价值的信息?
iOS 13 提供的方法的「智能选择」。当你需要从一大段文字中快速选中关键信息,例如地址、电话号码、电子邮件地址等内容时,只需要在该文字上双击或者长按,系统会自动帮你选定这些内容,而无需你手动选择。
9.滚动条滑动
在 iOS 13 之前,当你浏览一个长文档或者网页,但需要快速回到顶部时,快速双击顶部状态栏时一个不错的方法。但想要会到刚刚阅读的位置就只能通过滑动屏幕来完成了。而 iOS 13 提供了一个更万能的技巧——「滚动条拖动」,只需拖动滚动条,即可立刻浏览长文档、网页和对话。
具体的操作方式是这样的:先长按滚动条(如果你的机型配备了 Taptic Engine,还会感觉到马达振动),之后拖动就可快速进行页面滚动。
如何升级 iOS13 beta?
想要抢先体验 iOS13 beta 的用户可以在机小溪微信公众号里回复「升级」即可免费获取 iOS13 描述文件,用 safari 打开后允许下载,然后前往「设置 >> 通用 >> 描述文件与设备管理」中找到 iOS13 描述文件安装即可升级。