solidworks基本使用方法
SolidWorks2018入门基础知识
用户界面
SOLIDWORKS 应用程序包括用户界面工具和功能,帮助初学者高效率地生成和编辑模型,包括:
Windows 功能
SOLIDWORKS 应用程序包括熟悉的 Windows 功能,例如拖动窗口和调整窗口大小。在SOLIDWORKS 应用程序中,采用了许多相同的图标,例如打印、打开、保存、剪切和粘贴等。
SOLIDWORKS 文档窗口
SOLIDWORKS 文档窗口有两个窗格。 左窗格或管理器窗格,其中包括:
FeatureManager® 设计树
显示零件、装配体或工程图的结构。 例如,从 FeatureManager 设计树中选择一个项目,以便编辑基础草图、编辑特征、压缩和解除压缩特征或零部件。

设计树
PropertyManager
为草图、圆角特征、装配体配合等诸多功能提供设置。

PropertyManager
ConfigurationManager
让我们能够在文档中生成、选择和查看零件和装配体的多种配置。配置是单个文档内的零件或装配体的变体。例如,可以使用螺栓的配置指定不同的长度和直径。
功能选择和反馈
SOLIDWORKS 应用程序允许使用不同方法执行任务。 当执行某项任务时,例如绘制实体的草图或应用特征,SOLIDWORKS 应用程序还会提供反馈。 反馈的示例包括指针、推理线、预览等。
菜单
初学者可以通过菜单访问所有 SOLIDWORKS 命令。 SOLIDWORKS 菜单使用 Windows 惯例,包括子菜单、指示项目是否激活的复选标记等。 还可以通过单击鼠标右键使用上下文相关快捷菜单。

菜单栏
工具栏
初学者可以使用工具栏访问 SOLIDWORKS 功能。 工具栏按功能进行组织,例如草图工具栏或装配体工具栏。每个工具栏都包含用于特定工具的单独图标,例如 旋转视图、回转阵列 和 圆。
初学者也可以显示或隐藏工具栏、将它们停放在 SOLIDWORKS 窗口的四个边界上,或者使它们浮动在屏幕上的任意区域。 SOLIDWORKS 软件可以记忆各个会话中的工具栏状态。 我们也可以添加或删除工具以自定义工具栏。 将鼠标指针悬停在每个图标上方时会显示工具提示。
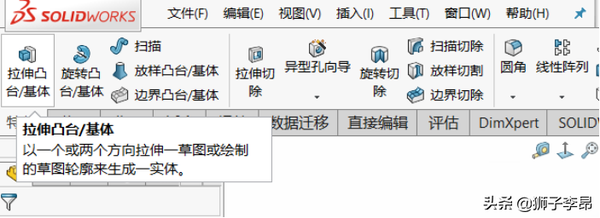
工具提示
快捷栏
通过可自定义的快捷栏,初学者可以为零件、装配体、工程图和草图模式创建我们自己的几组命令。 要访问快捷栏,您可以按用户定义的键盘快捷键,默认情况下是 S键。
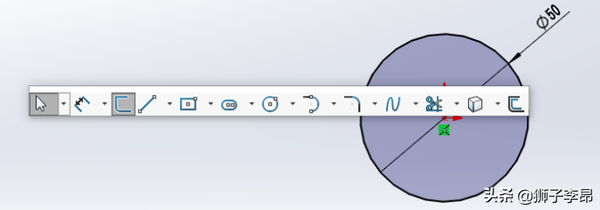
快捷键“S”
关联工具栏
当我们在图形区域中或在 FeatureManager 设计树中选择项目时,关联工具栏出现。 通过它们可以访问在这种情况下经常执行的操作。 关联工具栏可用于零件、装配体及草图。

关联工具
鼠标按键
可以使用以下方法操作鼠标按键:
左 选择菜单项目、图形区域中的实体以及 FeatureManager 设计树中的对象。
右(R) 显示上下文相关快捷菜单。
中 旋转、平移和缩放零件或装配体,以及在工程图中平移。
我们可以使用鼠标笔势作为执行命令的一个快捷键,类似于键盘快捷键。了解命令对应的方向后,即可使用鼠标笔势快速调用对应的命令。
鼠标笔势
要激活鼠标笔势,在图形区域中,按照命令所对应的笔势方向以右键拖动。当右键拖动鼠标时,有一个指南出现,显示每个笔势方向所对应的命令。
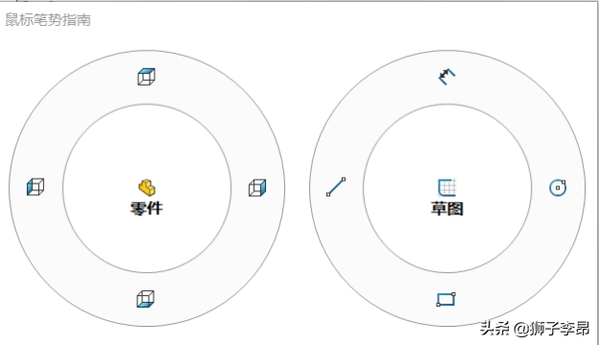
鼠标笔势

鼠标笔势
自定义用户界面
初学者可以自定义工具栏、菜单、键盘快捷键以及其它用户界面元素。

自定义设置
控标
初学者可以使用 PropertyManager 来设置数值,例如拉伸深度等。还可以使用图形控标在不离开图形区域的情形下,动态地拖动和设置某些参数。

鼠标拖动进行调整
预览
在生成大多数特征时,图形区域会显示特征的预览。对于基体或凸台拉伸、切除拉伸、扫描、放样、 阵列、曲面等特征,将会显示相关预览。 以下说明将显示放样预览。

效果预览
指针反馈
在 SOLIDWORKS 应用程序中,指针改变形状以显示对象类型,例如顶点、边线或面。在草图中,指针形状动态改变,提供有关草图实体类型的数据或者指示指针相对于其它草图实体的位置。 例如:

指针反馈
选择过滤器
选择过滤器帮助您选择特定类型的实体,从而排除选择图形区域中任何其它类型的实体。例如,要在复杂的零件或装配体中选择一条边线,可以选择过滤边线以排除其它实体。过滤器并不限于面、曲面或轴之类的实体。我们还可以使用选择过滤器来选择特定的工程图注解,例如注释和零件序号、焊接符号、形位公差等。
而且,您可以使用选择过滤器来选择多个实体。例如,要应用使边线圆滑化的圆角特征,您可以选择由多个相邻边线组成的环。
选择其它
使用选择其它工具选择被其它实体遮挡而看不见的实体。 该工具将造成遮挡的实体隐藏或者让您在被遮挡实体的列表中选择。
以上就是为大家分享的SolidWorks2018用户界面基础知识,喜欢的朋友可以持续关注,让我一同学习一同进步。





