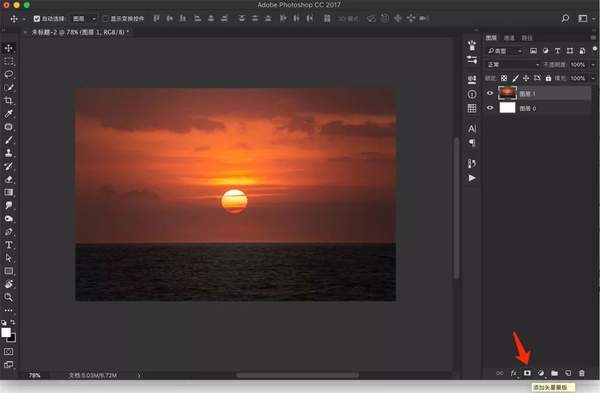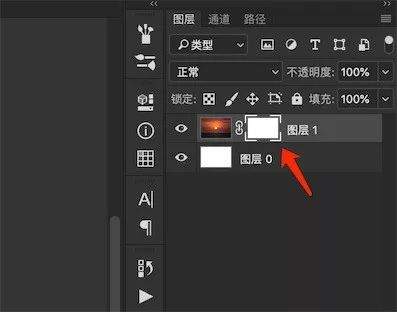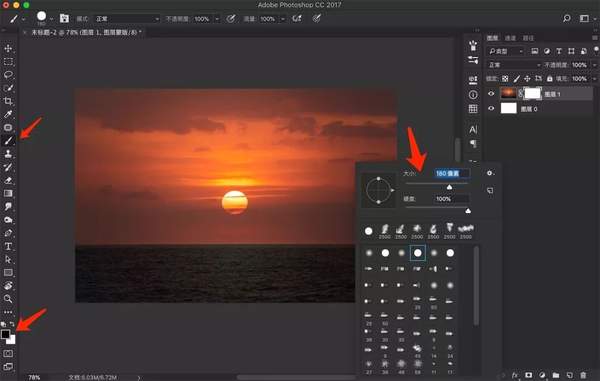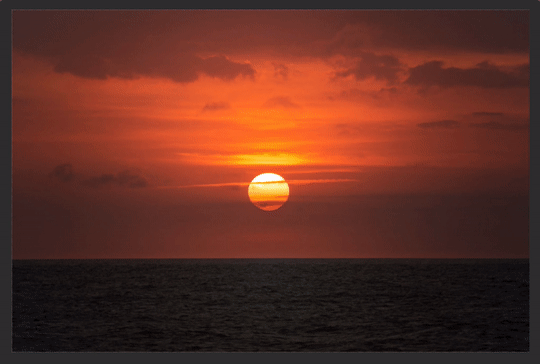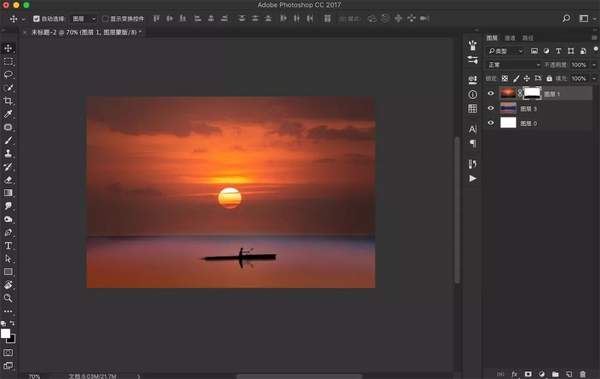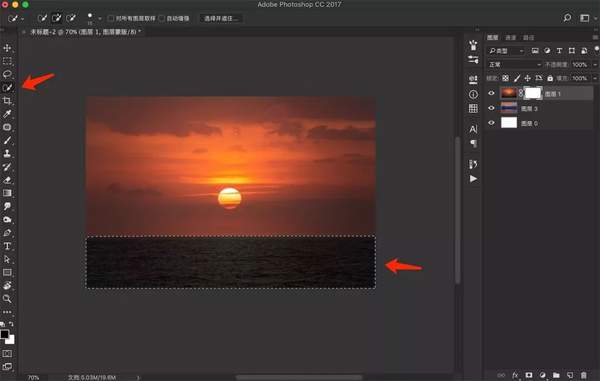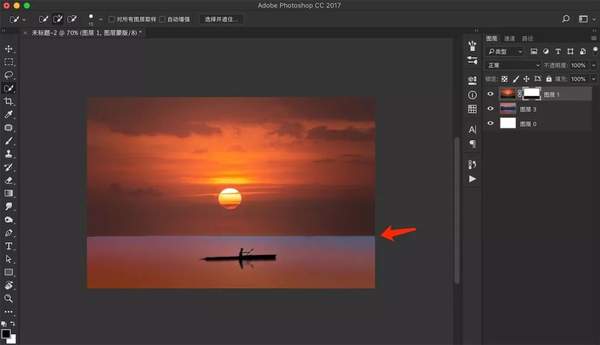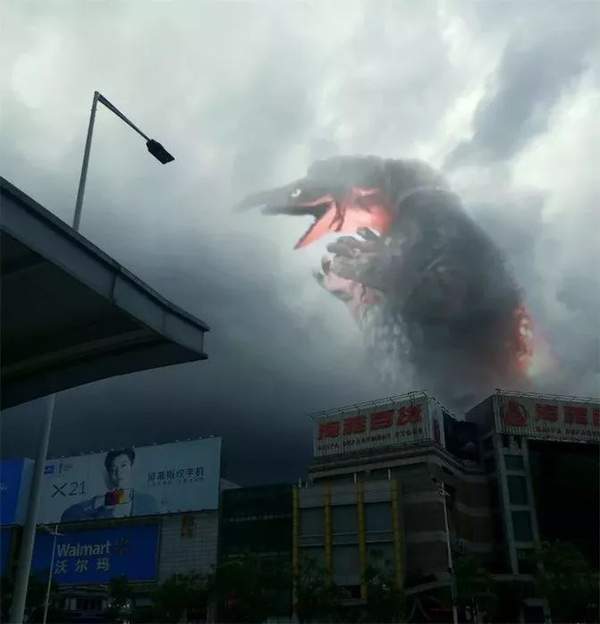ps图层蒙版怎么弄(ps的蒙版怎么使用)
图层蒙版可以说是PS里最最最最最最常用的操作姿势,其地位的重要性我就不说了,总之那是相当的重要。
这期简单说一下图层蒙版的操作。
有图好说话,先来一张图:
上图的右下角,也就是图层面板的下方有个图标,矩形中间有个圆,这就是添加蒙版的地方了。
如果我们想要把照片中的水面隐藏,但是又不是删除,只是不显示海面的部分,那么我们就可以添加蒙版来做,也就是点击下方的那个图标。
可以看到图层后面多了一个白色的框,这时候就要配合画笔工具或者其他选区工具来使用了,我们先说用画笔的方式使用,确保在选中这个白色蒙版框的情况下,怎么确定是否选中?看到周围有四条白色线条围住即是选中了,然后快捷键B—笔刷工具,选择一个圆形的画笔,硬度调为100%,前景色为黑色,这时候的笔刷就好像橡皮擦一样可以擦掉画面中任何你想隐藏的地方。
因为背景层是白色的,所以隐藏了日出的海面后就看到了下层白色背景。由于画笔的硬度是100%,所以边缘是很硬的,没有过渡,下面试下硬度调为0%。
可以看出边缘很柔和了,笔刷越大边缘就越柔和。
既然黑色画笔是隐藏擦掉图片的作用,那么白色就相反,是显示图片信息。所以常常用蒙版和画笔的方式给图片做合成调整,想隐藏画面某些地方就用黑色画笔擦一擦。
同时调整画笔的不透明度可以调节显示透明度。
在边缘处用较柔和的笔刷擦出来的效果就好很多了,几乎能勉强的让两张图片融合在一起。
同样通过改变笔刷的样式,也能出一些别样的效果。
下面说一下通过选区来使用蒙版。
如上图,比如用快速选择工具在海面上画一笔,做出选区后,选中蒙版,填充前景色黑色—快捷键Alt delete。这里的前景色和背景色默认是黑白的,使用快捷键Ctrl delete是填充背景色,你看你的黑色是前景色还是背景色酌情填充,如果是其他颜色,则用快捷键D来复位前景色和背景色。
这样直接填充黑色之后确实也隐藏了海面的部分,过渡的边缘也是很硬的。后面可以配合画笔硬度为0%,把边缘的地方画一画,使其有很好的过渡融合效果。
记得很早之前做的一个怪兽融入城市的效果就是单纯的用蒙版画笔擦出来的。
包括若隐若现的感觉直接就是降低画笔的不透明度,来回擦出来。
除了给单个图层加蒙版之外,还可以给组或者文字以及矢量图层添加蒙版。
所以这期重点就是想去掉照片中的某部分不要用橡皮擦,可以用蒙版的方式,这样的好处就是方便修改和做效果。
记得黑色画笔是隐藏,白色画笔是显示。以及填充颜色的快捷键:前景色—Alt delete;背景色—Ctrl delete。
So,这期内容就这么多,在之前或者之后的效果案例中,也会介绍到蒙版的其他方法,欢迎留意查看。
! ╮( ̄▽ ̄)╭