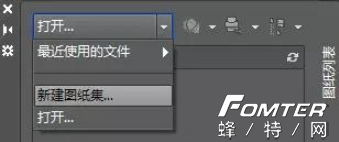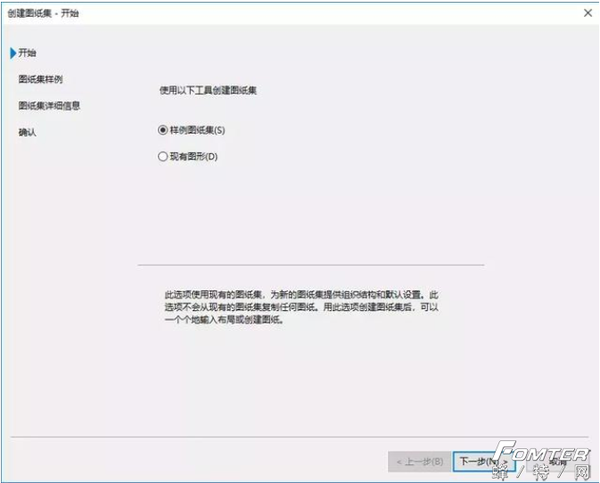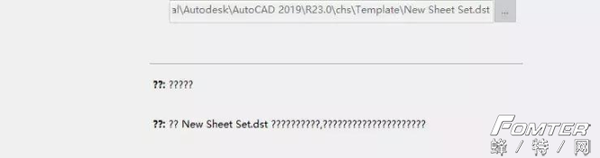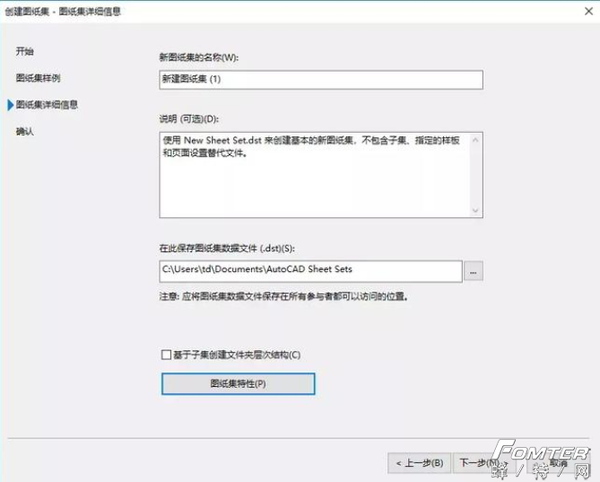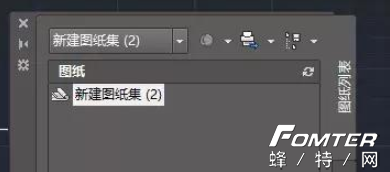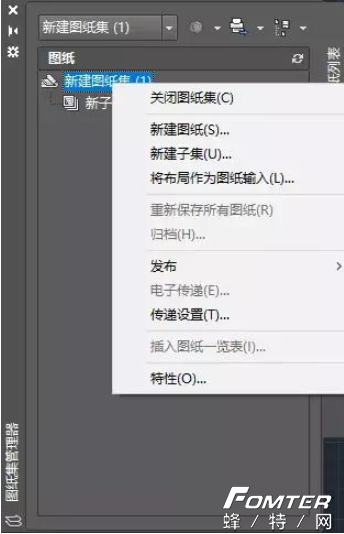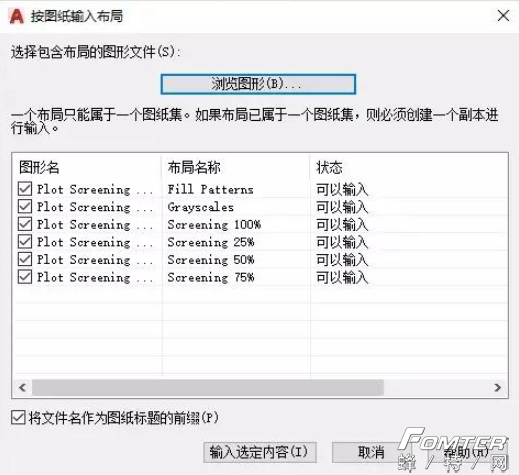cad图纸集管理器的功能和使用(cad图纸布局怎么设置)
关于“图纸集”,为什么我要用这么一个看起来好像挺麻烦的图纸集来管理我的项目文件呢?
我在这里先说两点原因:
1.其实我们一直都是推崇大家在绘图的时候遵照“模型绘图,布局出图”的思路来配置图纸的,这样的话,图纸的实际尺寸和视口比例都将不再是问题;
2.只用一个DWG文件不利于协同设计,而利用图纸集管理器,能够方便的看到哪个布局正在被使用,谁正在修改等等,非常方便。
而除了这上面两点以外,我们还能利用图纸集的特性来快速批量产生图纸。在此之前,我们来看看要如何创建一个图纸集,然后在图纸集中添加图纸。
创建图纸集
在图纸集管理器面板左上方的菜单中,点击【新建图纸集】就可以开始创建图纸集的流程:
这个就是【创建图纸集】的导向式对话框,这个我们在上次的【数据提取】里面已经见过一次了。所谓的导向式对话框,就是看上去有N多个步骤,其实大部分时候都只要点击下一步即可。
第一页【开始】中,选择【样例图纸集】点下一步即可;
在第二页【图纸集样例】中,需要用户选择一个Sheet Set(dst文件)来作为样例文件。
那么什么是dst文件呢?dst文件就是用来管理图纸集的数据文件,并且在dst文件旁边,经常会有一个dsl文件“伴生”着,不要急着删除这个文件,这是用来锁定dst的。
选中任何一个上面的dst文件,都会按照那个dst文件中的图纸集结构来创建一个新的图纸集,这里我们先用空图纸集New Sheet Set。
PS:尴尬的发现了一个中文版的BUG,这个问号集简直了……
在【图纸集详细信息】页中,可以指定图纸集的名称、说明和dst文件的放置位置。
当然最重要的其实是最下方的按钮【图纸集特性】。
点击【图纸集特性】按钮就能打开【图纸集特性】对话框,这个对话框其实才是图纸集的核心设置所在。
一般来说,整个面板里面需要修改的只有4-5项:
【视图的标签块】:这个名称不太符合实际的内容,其实用更加准确的话来描述的话,可以是【图框块】或者【标题栏块】
【标注块】:标注块主要是用来配置视图的比例信息之类的,这类的通用块一般都张这样:
【用于创建图纸的样板】:这个主要是指定项目图纸文件统一的模板文件,之前在DWT/DWS相关的帖子中我们说过,活用DWT文件能极大的减少文件初创期间的工作量,一般一个项目用的模板肯定是统一的,所以只需要在这里指定一个模板文件就可以了。
【提示选择样板】:如果在上面这项并没有样板DWT文件,那么请在这里选择是,否则的话,请选择否。
配置完以后就可以点击下一步进最后一个页面了:
当然,这个页面其实啥都不需要操作,因为他就是一个信息的汇总而已,直接点击完成,就会看到有一个项目文件被创建在了图纸集管理器面板中。
而此时如果对着刚才创建出来的这个图纸集右键,就能在右键菜单中找到很多有用的选项:
其中,新建子集就像文件夹下面的子文件夹一样的结构,多套了一层。而在之前选择模板图纸集的步骤中如果选择其他图纸集,那么也就是这类子集结构会预先创建一些。
而整个右键菜单中最主要的两项就是【新建图纸】和【将布局作为图纸输入】
我们先选择【新建图纸】,可以看到【新建图纸】对话框。
在【新建图纸】对话框中,“编号”和“图纸标题”都是可以作为后续字段,直接填进图框的,而这两个字段拼在一起,就成了一个默认的文件名。点击确定就会在图纸集默认路径下面用给定的DWT样板文件直接创建一个新图纸。
那么上面是新建图纸添加到图纸集的方法,如果是存量的图纸,那么就需要用到【将布局作为图纸输入】了。
在选择了这个选项之后,选择了一个有多布局的DWG文件之后,会出现【】对话框。
点击【浏览图形】可以选择DWG文件,把他的所有布局列出来,通过勾选/不勾选来决定是否将布局加入图纸集。
这里需要注意的是,一个布局只能属于一个图纸集!