教你怎样简单的将图片背景变成透明的
不管是在写文章,还是制作PPT,我们有时会插入一些好看的图片来丰满色彩,但是普通的JPG图片都是有背景的,哪怕是白色,也会显示出背景,插入图片后就会占去很大的空间,也不美观,在这里小编我就教大家几个简单的小动作,几步就可以把图片背景去掉;
操作方法
- 01
首先,用Photoshop图片编辑工具打开图片 Photoshop图片编辑工具,简称PS工具,我这里用的是ps4版本的,大家可以下载高级版,里面的功能会更加实用; 打开PS工具后将我们需要修改的图片导入打开,图片导入打开的方式有好多种,小编这里就简单的说两种,一种方法是打开PS工具将需要的图片使用鼠标拖动到PS工具的文档框中,另一种方法是PS工具栏的左上角,找到“文件”选项,点击里面“打开”选项,选择我们需要修改的图片; 如:下图所示
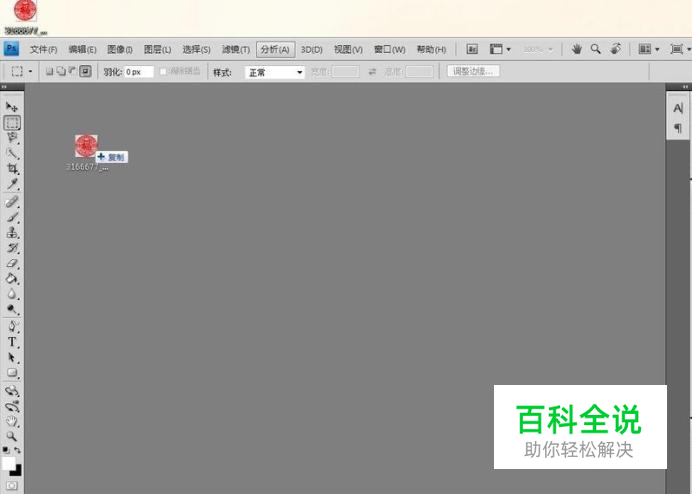

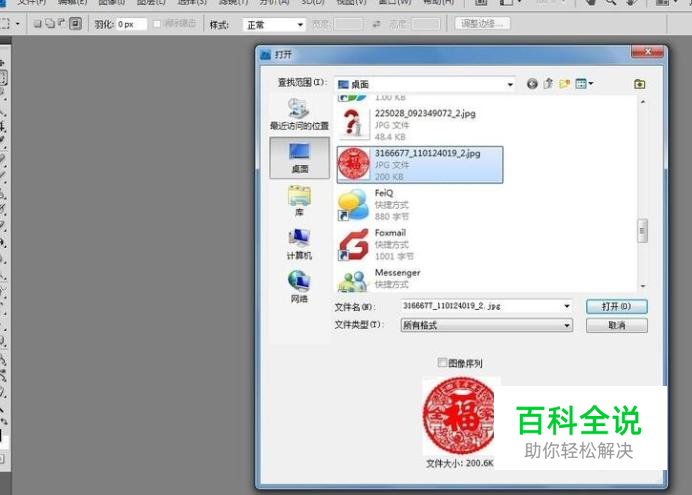
- 02
图片分层 打开图片后我们会发现,图片显示白色的背景,这时的图片只有一个文件层,就是原图片,这里教大家一个小动作,即时图片修坏了,也不怕; 在PS的右下角会有一个工具栏,从工具栏中我们会看到一个图层,并且有一把小锁,这就是我们的原图层,用鼠标拖动我们的原图层,将图层拖动到下方倒数第二个选项上,松开鼠标后我们就会发现图层变成两层了!


- 03
图片背景选择 分好图层后我们就可以进行图片修改了,这样我们所修改的都是第二个图层的图片,我们的原片还是原分不动的; 选择好图层后我们来到PS工具的上方工具栏中找到“选择”选项,里面找到“色彩范围”点击打开,从对话框中我们可以看到,在图片下方有两个选项,1、选择范围,2、图像; 这两个呢点击“选择范围”上方的图像就是黑白色的,点击“图像”上方的图像就是彩色的,我们可以根据图片的实际情况去选择,向小编我的这种图片中,只有两个色差,而且色差很分明的就两种选项都可以,就看个人喜好了;
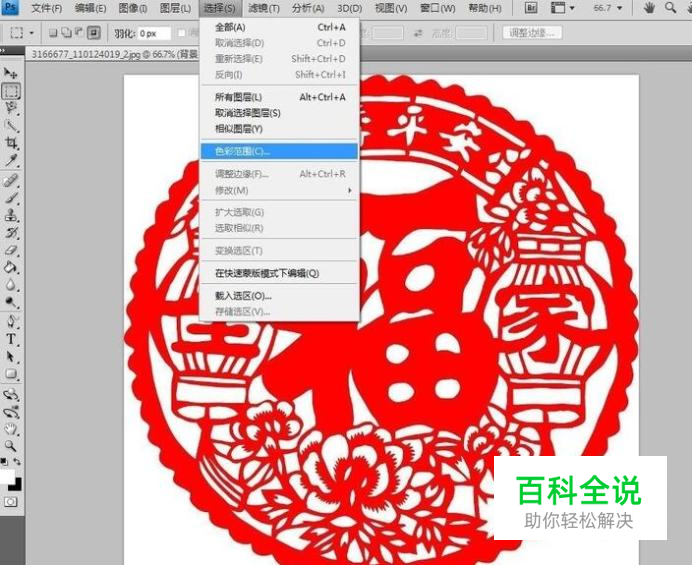

- 04
选择图片背景颜色; 小编我在这里使用的是黑白色的,为的是可以更好的给大家讲解; 当我们把鼠标放到对话框中的时候,我们的鼠标会变成一个小吸管的样子,我们用吸管点击一下图片中的一个颜色,例如红色区域,我们就会看到,我们选择的区域变成白色,而没有选择颜色的区域则是黑色的,反之我们再选择白色时,也是一样的,大家可以选择不同的选择试一下,这种色差的变化只有在“选择范围”选择中会体现,在“图像”中是看不到的;
- 05
选择好一种颜色后,我们就可以点击确认,回到图片了,回来后就可以发现图片中会出现一些细的波纹线,这些波纹线所选择的就是我们要保留的区域,小编我选择是白色,如果说大家选择的是红色,也没有关系,可以鼠标点击右键,选择里面的“选择反向”按钮就可以了,不需要再重复上边的工作;
- 06
删除背景 选择好白色后我们就可以使用一个神奇的按键“Delete"对就是删除! 如果是选择红的小伙伴们就不要删除了,这里可以把选择的区域复制,然后粘贴也是可以的,如果大家选择红色后出来的效果颜色有些浅,也没有关系多复制几个图层后叠加在一起也是可以的; 下面途中,第一个图是白色删除后的效果,第二个图则是红色复制后一层的效果。明显有些浅,第三个图则是红色复制后多图叠加的效果;
- 07
保存PNG格式保存文件 在背景中我们就可以看到背景已经是透明的了! 还有最关键的一步,就是保存,保存的时候我们大家要注意,这里有一个细节! 就是选择PNG格式保存文件,这样我们保存的图片就同样是无底色的,JPG格式的文件同样还是会有底色的;



