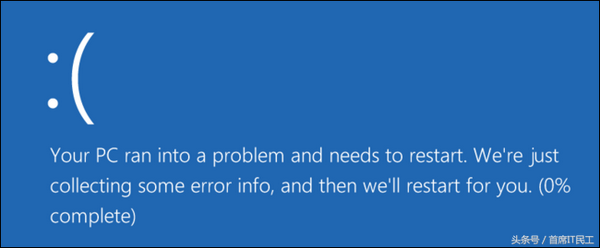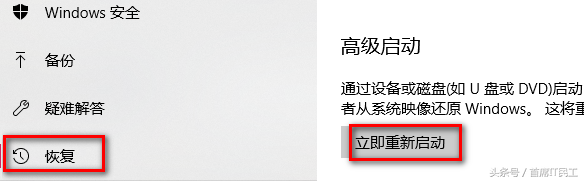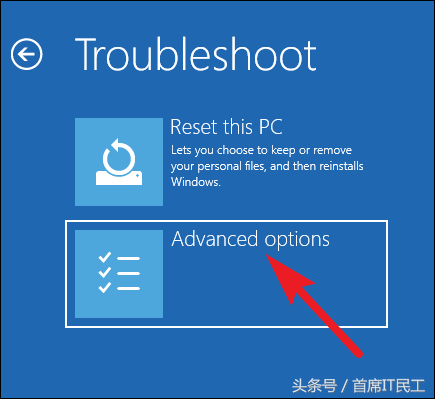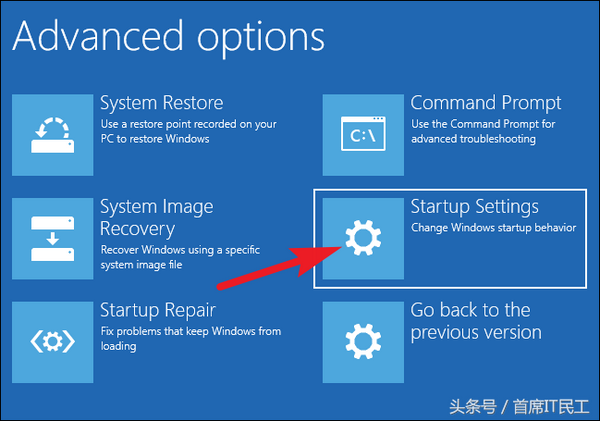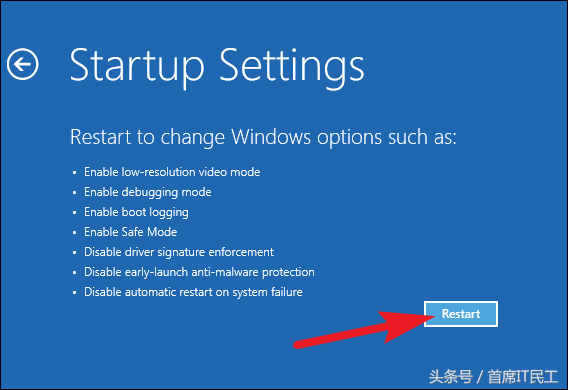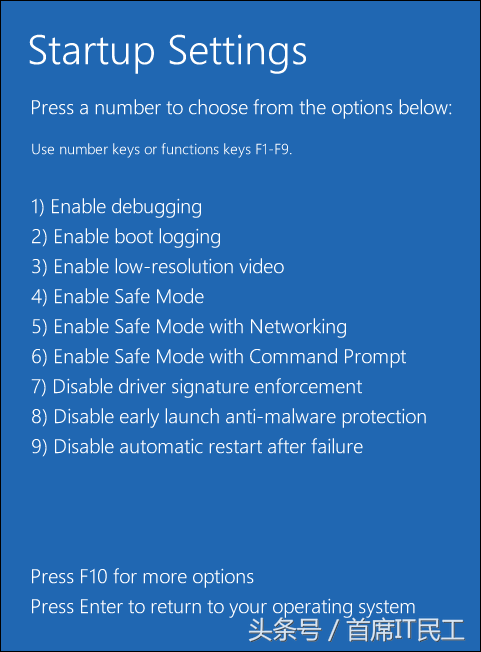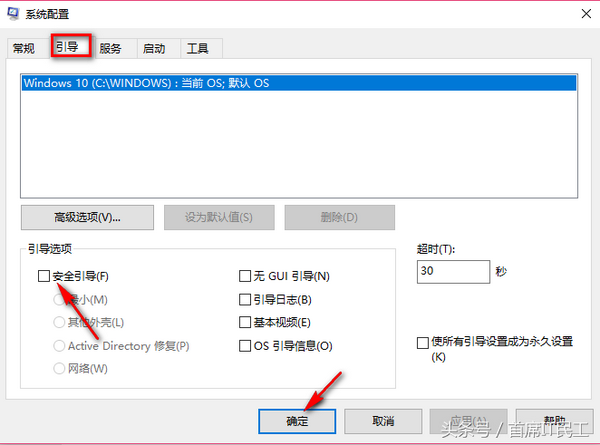电脑安全模式是干嘛的(windows安全模式有什么用)
Windows 安全模式是系统维护的必备工具。当你的计算机感染了恶意软件,或者因为安装了有缺陷的驱动程序而反复崩溃,安全模式可能是启动系统的唯一方法。
安全模式使用最少的驱动程序和服务启动您的PC。没有第三方软件,也不加载第三方驱动程序,即使是Windows内置的服务,也仅仅加载必要的项目。安全模式是一种很好的方法,可以卸载产生问题的软件。它还提供了一个环境,你可以更轻松地回滚驱动程序,并使用某些故障排除工具。
安全模式的使用场景
当Windows正常启动时,它会启动启动程序,启动那些已设置为启动的所有服务,并加载已安装的硬件驱动程序。如果以安全模式启动,Windows使用非常低的屏幕分辨率和通用视频驱动程序,不初始化太多硬件支持,仅启动必要的服务,并避免加载第三方启动程序。
有时,当你无法正常启动Windows时,可以在安全模式下启动Windows。如果您的计算机感染了恶意软件,或安装了导致蓝屏不稳定的硬件驱动程序,安全模式可以帮助您修复它,因为这些内容没有像Windows正常启动时那样加载。
如果你的计算机出现问题,而你似乎无法修复它 - 或者你的计算机不稳定并且不断崩溃、蓝屏 -- 你应该进入安全模式进行修复。
如何进入安全模式(如果你的PC可以正常启动Windows)
如果您的PC在启动时可以成功进入Windows登录界面(或者您实际上可以登录Windows),那么比较简单:
- Windows 7及更早版本:在计算机启动时按下F8键(在初始BIOS屏幕之后,但在Windows加载屏幕之前),然后在出现的菜单中选择安全模式。在新的电脑上,Windows启动(特别是在之间的切换)常规启动过程和Windows启动现在发生得如此之快,你几乎没有时间按键。
- Windows 8: 在登录屏幕或通过超级按钮栏菜单上的“电源”菜单上单击“重启”时按住Shift键。
- Windows 10: 在“开始”菜单的“电源选项”子菜单上单击“重启 ”时按住Shift键。另一种方法是:按下 Windows I 打开“设置”,然后单击“更新和安全”选项。在左侧窗格中,切换到“恢复”选项卡。在右侧窗格中,向下滚动一下,然后单击“高级启动”部分中的“立即重启”按钮。
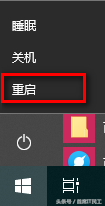
按住shift键,点“重启”
如何进入安全模式(如果你的PC无法正常启动Windows)
如果在尝试正常启动时多次崩溃,您的Windows PC应自动以安全模式启动,如下图所示:
注意:我们在这里特别谈到你的PC是否能够启动并成功运行其硬件初始化,但是无法成功加载Windows。如果你的PC在进入Windows加载阶段时遇到问题,请查看我们的后续指南,了解Windows无法启动时如何获取更多帮助。
如果您的PC没有显示此屏幕,您可以尝试从USB恢复驱动器启动PC 。最好是你提前做了一个,但是在紧要关头,你可以用另一台运行相同版本Windows的PC创建一个。
您也可以在启动期间(但在Windows开始尝试加载之前)尝试F8键。
首先要做的是,进入“高级修复选项”。
在“疑难解答”屏幕上,单击“高级选项”按钮。
在“高级选项”页面上,单击“启动设置”选项。在Windows 8中,此选项标记为“Windows启动设置”。
最后,点击“重启”按钮。
您将看到熟悉的高级启动选项菜单的一个版本。按与您要使用的启动选项对应的数字(即按常规安全模式的4键:Enable Safe Mode)。
如何在安全模式下修复您的PC
以安全模式启动Windows后,你可以执行大多数常规系统维护和故障排除任务来修复计算机:
- 扫描恶意软件:使用防病毒应用程序 扫描恶意软件并 以安全模式将其删除。在正常模式下可能无法删除的恶意软件 - 因为它在后台运行并干扰防病毒 - 可能在安全模式下可移除。如果您没有安装防病毒软件,则应该能够以安全模式下载并安装防病毒软件。当然,如果您在Windows 10中使用Windows Defender,则最好 执行脱机恶意软件扫描。
- 运行系统还原:如果您的计算机最近运行正常但现在不稳定,则可以 使用“系统还原” 将其系统状态还原到较早的已知良好配置。假设您的计算机不稳定并且崩溃,则可以运行系统还原而不会从安全模式崩溃。
- 卸载最近安装的软件:如果您最近安装了软件(例如硬件驱动程序或包含驱动程序的程序)并且导致计算机出现蓝屏,则可以从控制面板卸载该软件。在卸载干扰软件后,您的计算机应该可以正常启动。
- 更新硬件驱动程序:假设您的硬件驱动程序导致系统不稳定,您可能需要 从制造商的网站下载并安装更新的驱动程序,并以安全模式安装它们。如果您的计算机不稳定,则必须从安全模式执行此操作 - 硬件驱动程序不会干扰并使您的计算机在安全模式下不稳定。
- 查看是否发生崩溃:如果您的计算机平时不稳定,但在安全模式下运行正常,则可能是软件问题导致计算机崩溃。但是,如果计算机在安全模式下继续崩溃,这通常表明您的计算机存在硬件问题。(请注意,安全模式下的稳定性并不一定意味着它是硬件问题。例如,您的图形卡可能有故障并导致负载崩溃。但是,它可能在安全模式下稳定,因为您的计算机没有对其执行苛刻的操作。)
替代选项:强制Windows以安全模式启动,直到你取消为止
有时候,您会对要求您多次启动进入安全模式的问题进行故障排除。如果你每次重新启动电脑都必须这样做,那么我们刚刚概述的整个过程就会变得非常痛苦。幸运的是,还有更好的方法。
Windows内置的系统配置工具(msconfig)使您能够启用“安全启动”选项。这实际上会强制Windows在每次重新启动PC时启动到安全模式。要再次正常启动Windows,您必须返回系统配置工具并禁用该选项。
您可以选择希望Windows启动的安全模式类型:
- 最小: 正常的安全模式
- 其他外壳: 仅使用命令提示符的安全模式
- Active Directory修复:仅用于修复Active Directory服务器
- 网络:具有网络支持的安全模式
这种替代方法提供了一种在需要时反复启动到安全模式的好方法,但您可能会发现它比使用我们讨论过的更常规方法启动到安全模式更快 - 即使您只需要访问安全模式一次。
(完)