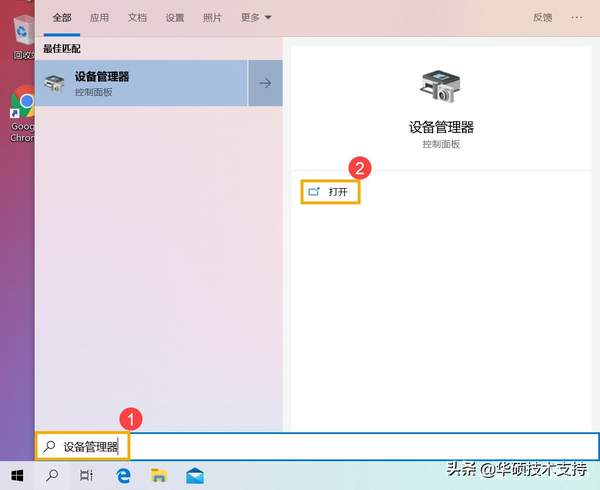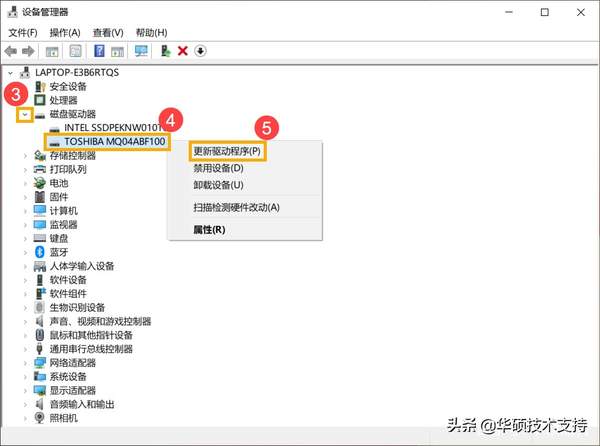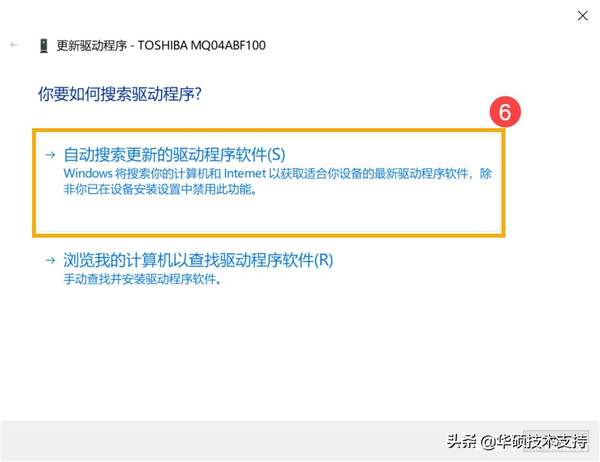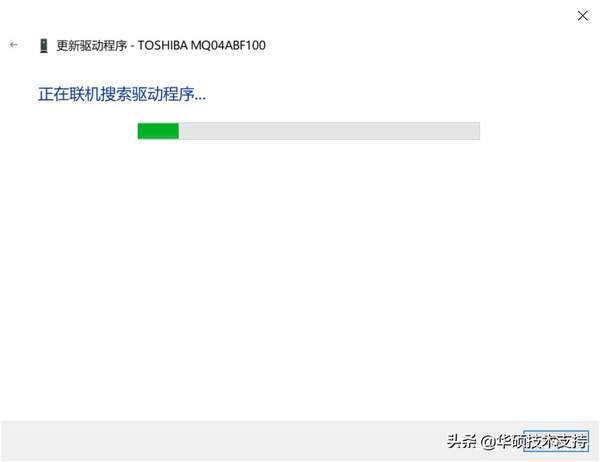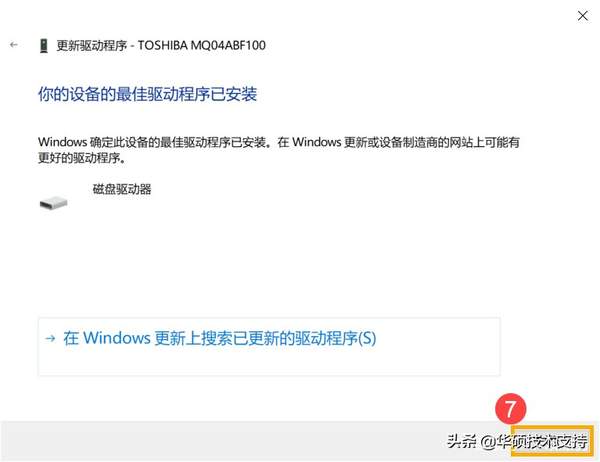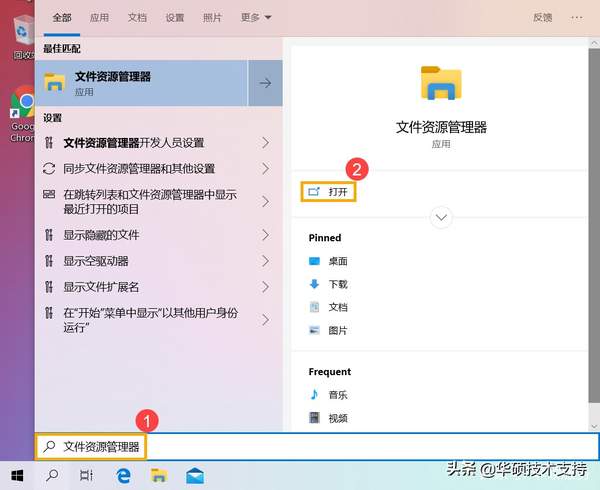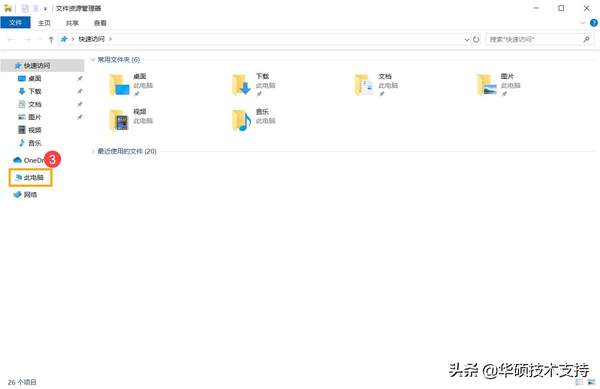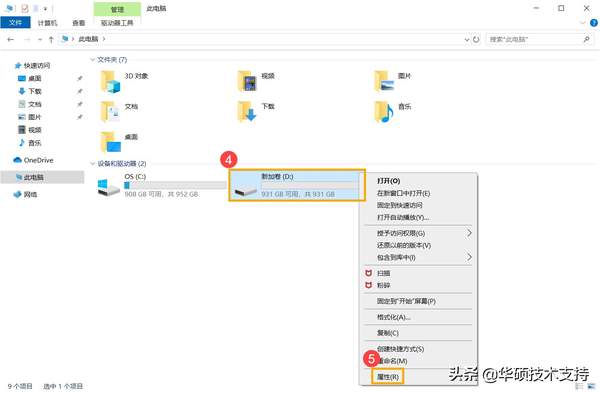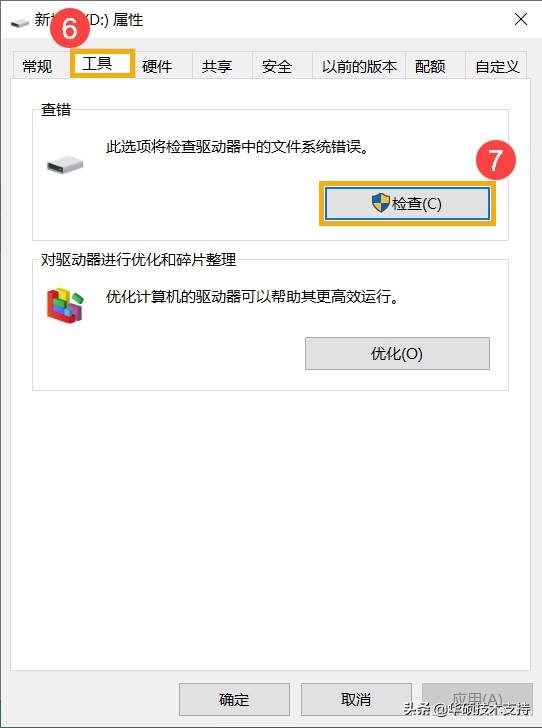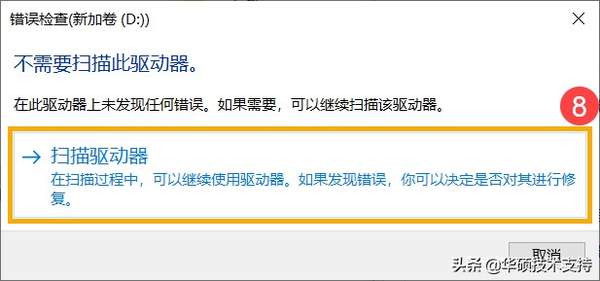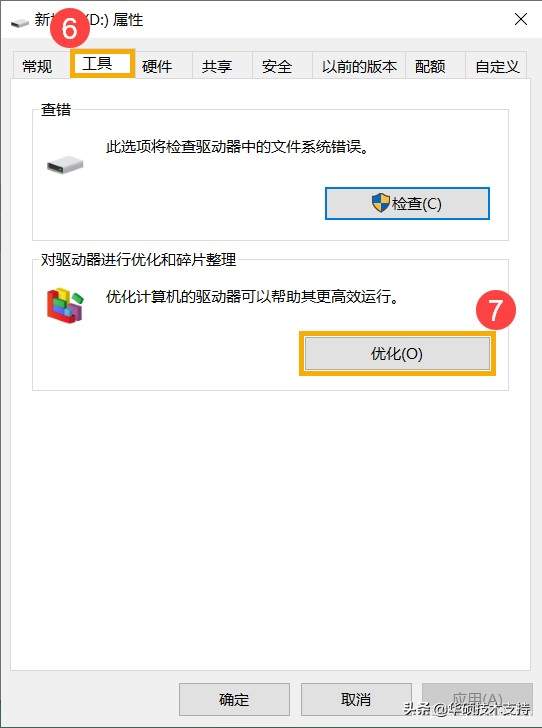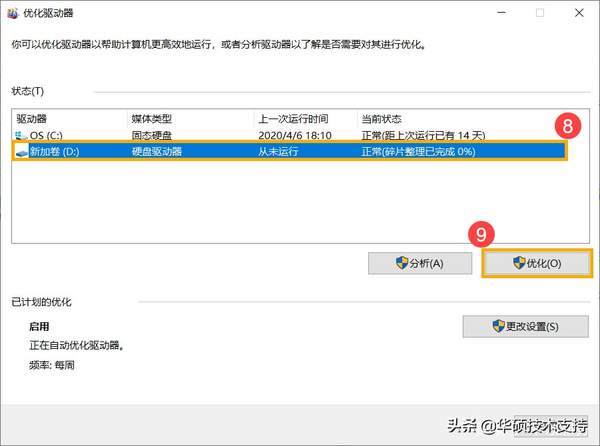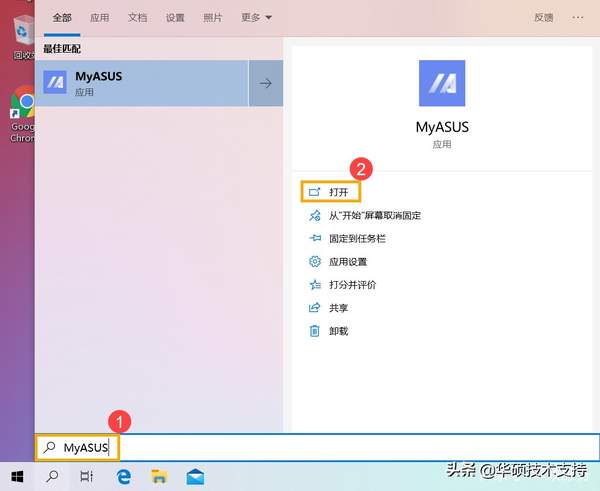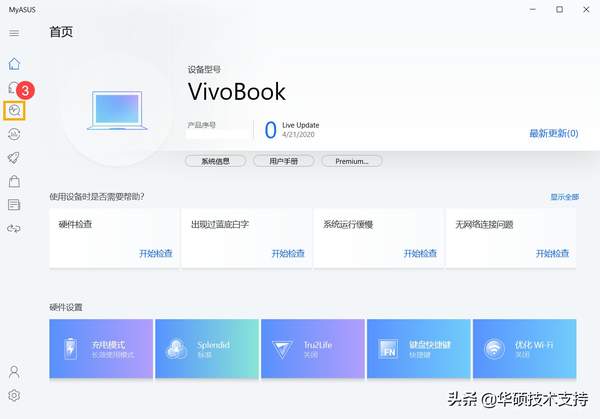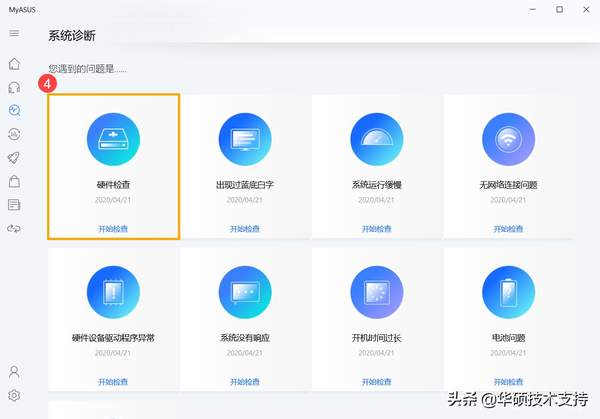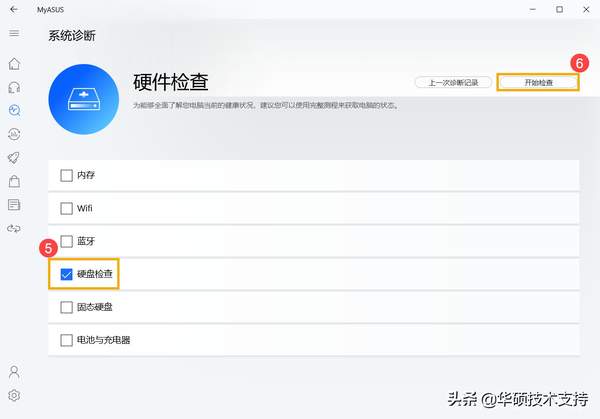电脑运行缓慢怎么解决(电脑硬盘速度明显变慢的原因)
1. 更新Windows Update。
2. 在设备管理器中更新驱动程序
2-1. 在Windows搜寻栏输入[设备管理器]①,然后点选[打开]②。
2-2. 点击[磁盘驱动器]装置类型旁边的三角形③。于[有问题的硬盘]点击鼠标右键④,并点选[更新驱动程序]⑤。
**小提醒: 由于需透过网络搜寻更新,请确保您所在的区域有可用的网络并将笔记本电脑连上因特网。**
2-3. 点选[自动搜索更新的驱动程序软件]⑥。
2-4. 此时笔记本电脑将开始自动在线搜寻并安装驱动程序。
2-5. 自动更新驱动程序已完成,请点击[关闭]⑦。
3. 透过Windows执行磁盘检查
3-1. 在Windows搜寻栏输入[文件资源管理器]①,然后点选[打开]②。
3-2. 在文件资源管理器窗口中,点选[此电脑]③。
3-3. 在此电脑窗口中,于[有异常问题的硬盘]点击鼠标右键④,然后选择[属性]⑤。
3-4. 点选[工具]⑥,然后于查错中点选[检查]⑦。
3-5. 点选[扫描驱动器]⑧,系统将会开始执行磁盘检查错误。
部分情况下可能需要重新启动后才会执行磁盘检查,请再依据画面上的指示进行磁盘检查。
4. 透过Windows执行优化和碎片整理磁盘驱动器
4-1. 在Windows搜寻栏输入[文件资源管理器]①,然后点选[打开]②。
4-2. 在文件资源管理器窗口中,点选[此电脑]③。
4-3. 在此电脑窗口中,于[有异常问题的硬盘]点击鼠标右键④,然后选择[属性]⑤。
4-4. 点选[工具]⑥,然后于对驱动器进行优化和碎片整理中点选[优化]⑦。
4-5. 选择[有异常问题的硬盘]⑧,然后点选[优化]⑨,系统将会开始执行优化硬盘驱动器。
5. 透过MyASUS执行硬盘诊断
5-1. 在Windows搜寻栏输入[MyASUS]①,然后点选[打开]②。
如果您无法搜寻到MyASUS,表示您的计算机可能没有安装,请参考如何安装MyASUS。
5-2. 在MyASUS窗口中,点选[系统诊断]③,了解更多MyASUS系统诊断的介绍。
※ 注意:
若您的计算机于MyASUS软件中没有显示系统诊断的页面,表示您的计算机不支持该功能,请跳至下一步骤并继续疑难解答。
5-3. 点选[硬件检查]④。
5-4. 勾选[硬盘检查]⑤并点击[开始检查]⑥。
5-5. 如果检测出错误,将于MyASUS中针对错误提出对应的故障排除建议。
6. 透过系统还原点还原系统
如果您先前已有建立系统还原点、或是系统建立的自动还原点,尝试将系统还原至距离最近一次正常启动时的还原点。
7. 系统还原
如果所有的故障排除步骤已完成,但问题仍然存在,请在备份后,进行系统还原。