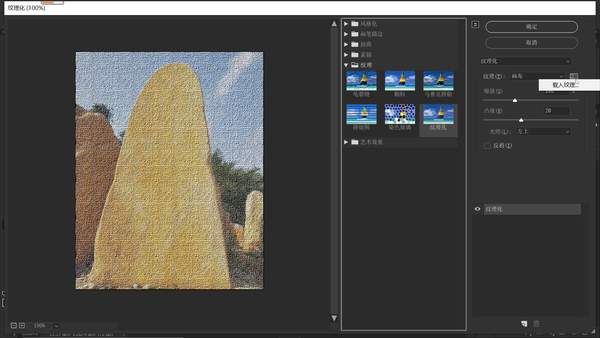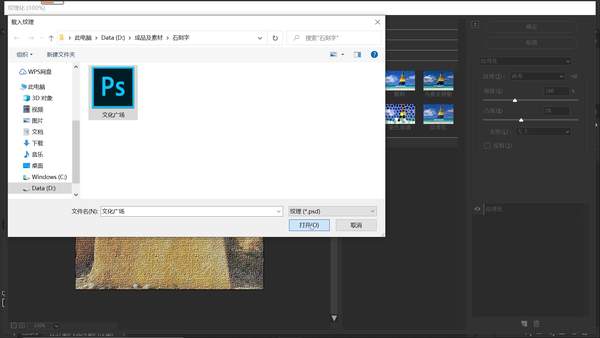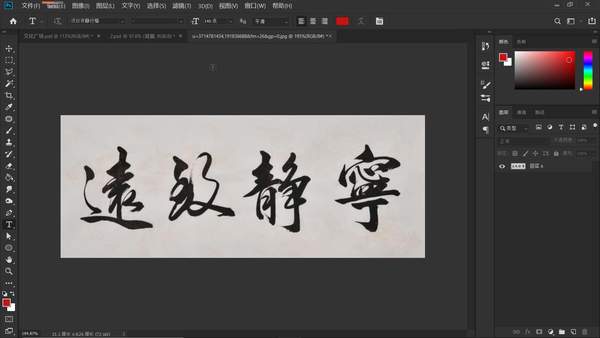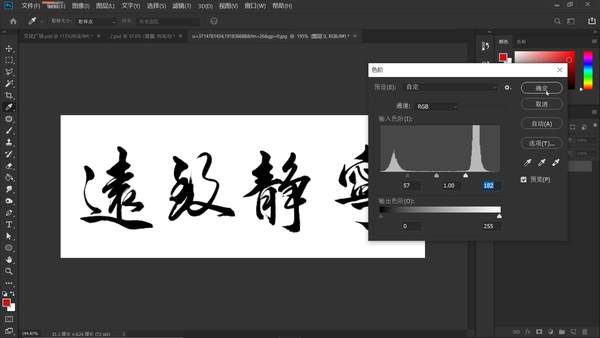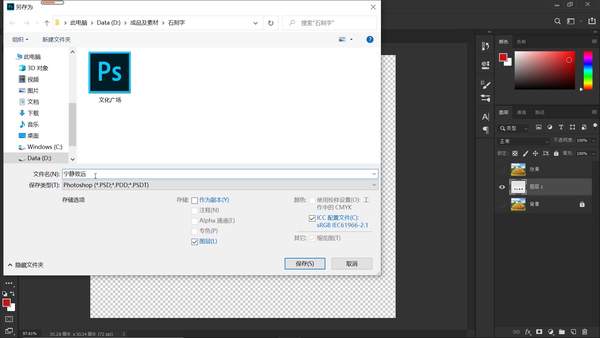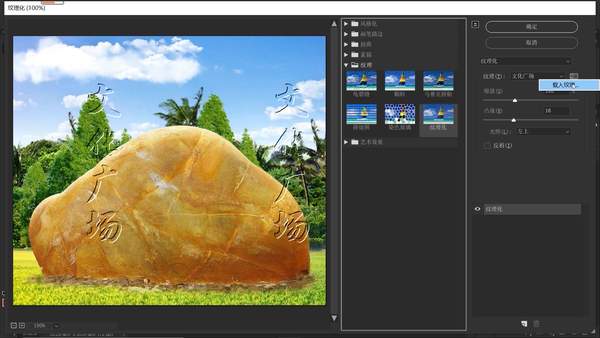ps石头上刻字效果怎么做(ps文字雕刻石头效果)
本期教学视频链接附在文末。(每期的图文教程都有相关视频教程,图文结合视频,学习效果更好哦)
在广场、旅游区、企业门口等场合,我们经常会看到有刻着字的景观石等,本期教程我们将通过2个案例来学习制作石刻字的效果,如下图所示。
工具/材料:
电脑、Photoshopcc 2019、刻字石素材图片2张
方法/步骤:
案例一:直接输入文字的石刻字效果制作
1、打开准备好的刻字石素材,Ctrl J复制“背景”图层。
点击“文字工具”,属性栏中设置好字体,因为是要做石刻字效果,建议选择书法体、艺术体;前景色设置为黑色,如下图所示,输入文字“文化广场”,切换成竖排文字,调整文字位置,打钩确认。
2、隐藏“背景”和“背景拷贝”图层,将文字储存为“文化广场.psd”文件。
3、点亮“背景拷贝”图层,隐藏文字图层,选中“背景拷贝”图层,依次点击“滤镜-滤镜库”,打开“滤镜库”对话框,如下图所示,选择“纹理”中的“纹理化”,在“纹理”的后面有一个三条横线的小图标,单击鼠标左键点开它,会跳出“载入纹理"的菜单,单击,选中我们之前储存的"文化广场.psd"文件,打开。
此时,我们就会在左边的预览图中发现,文字以石刻的效果出现了,参数设置仅供大家参考:“缩放”,设置为“100%”;“凸现”的数值越大,石刻的程度也就会越大,或者是越凸或者是越凹,本案例这里给到“16”;点开“光照的方向”下拉列表,这里有8个选择,我们可以逐一尝试,选择效果最符合需要的,本案例选择“左上”,点击确定。
4、好,石刻的效果完成,下面我们给文字上色。
点亮文字图层,选中文字图层,单击鼠标右键,在打开的菜单中,选择“栅格化文字”。
然后,“锁定透明像素”,这一步的目的,是为了方便仅仅只对文字的部分进行上色,而透明区域被我们锁定了,就不会受到影响。
一般石刻字都会涂上红色油漆,设置前景色,选择红色,Alt delete填充前景色,好,文字的部分就变成了红色。
但是,此时的文字只是被简单地上了色而已,如下图所示,没有与背景也就是石块很好地融合在一起,那么该怎么处理呢?
这个问题很好解决,我们只需要将“混合模式”更改为“叠加”即可,好,正如下图所示,操作后的文字就有了背景的石头颗粒质感,与背景就很好地融合在了一起。
案例二:将文字图片上的文字处理成石刻字效果
1、第二个案例,小编是从网上找了一张书法作品“宁静致远”,如下图所示,我们如何把这张书法作品,变成石刻字的效果呢?
首先,Ctrl shift u去色,然后Ctrl L调出“色阶”面板,调节左右两端的亮区滑块与暗区滑块,都向中间移动,让黑的更黑,白的更白。这一步的操作是为了后一步的操作做铺垫。
2、将处理好的文字图片拖至我们的工作区,调节文字图片的大小和位置。
3、同第一个案例一样,我们先隐去背景图层,将文字储存为“宁静致远.psd”文件。
4、隐去文字图层,点亮背景图层,选中背景图层,Ctrl J复制背景图层,依次点击“滤镜-滤镜库”,打开“滤镜库”对话框。
同样的,我们选择“纹理”中的“纹理化”,单击鼠标左键,点开三条横线的小图标,载入纹理,选择我们刚刚储存的“宁静致远.psd”文件,打开。
此时,观察预览图,可以发现“宁静致远”四个字已经刻上了石头,右侧“纹理化”的这些参数数值,可以和之前案例保持一样:“缩放”100%;“凸现”16;“光照”左上,点击确定。
5、然后,点亮文字图层,选中文字图层,点击“选择-色彩范围”,这一步是第一个案例中没有的,吸取文字的颜色,黑色,适当地调节“容差”,尽可能准确地框选出来文字的选区,点击确定。
大家注意观察,会注意到文字以外的部分,也有一些星星点点的地方被选中了,利用“矩形选框工具”,按住Alt键,把这些文字以外的部分“从选区中减去”,我们只对文字部分进行操作。
6、接下来的步骤,和第一个案例操作一样,然后,Ctrl J复制选区文字,隐藏原先的文字图层。
同样的,我们先“锁定透明像素”,设置前景色为红色,Alt Delete填充前景色红色。
将混合模式调整为“叠加”,好,完成,最后效果如下。
石刻字效果的两个案例,至此,我们就完成了,你学会了吗?
本期教学视频链接:PS教程:制作逼真彩色石刻字,2个案例学得明明白白#学浪计划#
让我们共同成长,成为更优秀的自己!
如果本篇教程对你有所帮助,请别忘记点赞、评论、转发、收藏!更多关于PS的精彩内容,敬请持续关注!