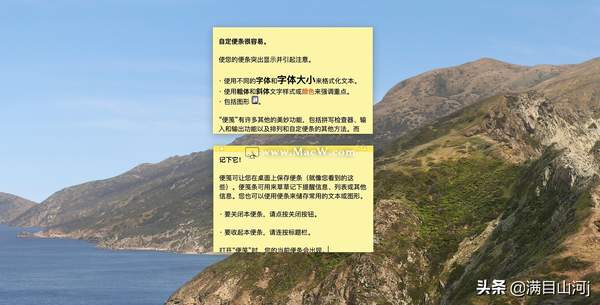mac的便签怎么用(苹果便签怎么使用)
便笺可能是 Mac 上最没有存在感的应用之一。很多人偶尔看到或者想起来要用的时候,都会有一种 “鸡肋” 感,而且打字以外的任何操作似乎都要去到菜单栏。其实,是打开方式不太对,因为它最需要的是——快捷键。
Command N,新建一个便条,连续按下,新建无数个便条;Command W,即可快速关闭当前便条。
Command M,快速折叠和打开便条,而Command Shift M,可以快速最大化和还原,方便特殊情况下大篇幅写作。想要更换便条颜色,Command 数字键即可,一共支持 6 种颜色切换。
在已经写好的文字中,Command C、X、V 是复制剪切粘贴不必多说,你也可以使用 Command Option C 或 V把某一段文本的样式快速复制给另一段。
Command B、I、U,即可分别设置加粗、倾斜、下划线。
想要更换字体或调节字号以及其他样式,Command T 调出菜单快速选择。你也可以使用Command 加减符号快速调节大小
Command Shift C 调出颜色面板快速更换字体颜色。
想要添加超链?按下Command K并输入网址。
你也可以使用Command Control 空格键快速插入表情符号,辅助你的便笺。
想要输入项目符号?按下 Option Tab。点按 Tab 键增加缩进,Shift Tab 减少缩进。
想要搜索或替换内容?按下 Command F。
如果手写麻烦,和在其他应用中一样,连续按下两次 Fn,快速听写。
如果你的 Mac 自带 Touch Bar 或者你正在使用 iPad 随后,更可以快速进行刚才的大部分操作,并且添加标准的项目符号和序号。如果下一版本的 Mac 在随航之后和 iPad 一样支持随手写,也许你直接可以用 Apple Pencil 在便条中快速写下灵感。
如果你在做其他工作时需要便条置顶来参照,按下 Command Option F;如果你不希望它挡住你的关键内容,按下 Command Option T 让它半透明。如果你需要处理其他事情而不希望被便条打扰,按下 Command H 隐藏。要退出便笺应用,直接 Command Q。
苹果系统的便笺反映出产品经理自己的设计逻辑:不支持同步,没有一触即达的控件,让它只能是即用即走的便笺,不适合排版,不适合记录长篇幅内容。如果你用它写下了很多一触即发的灵感,又想要把这些灵感变得更加丰富,点击【文件】-【全部导出到备忘录】,接下来你就可以在 Mac 以及其他设备上继续完善它。