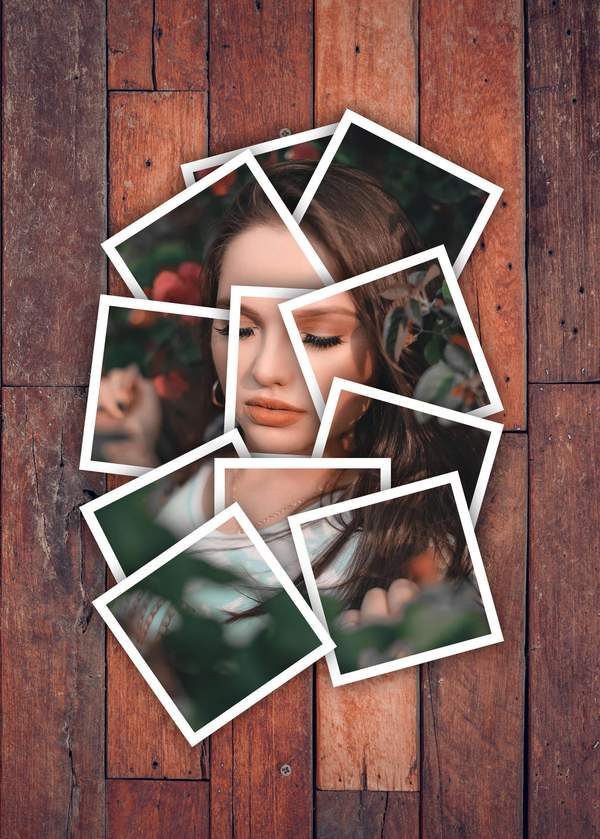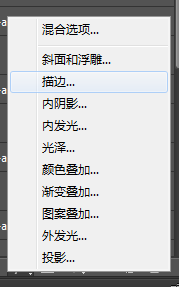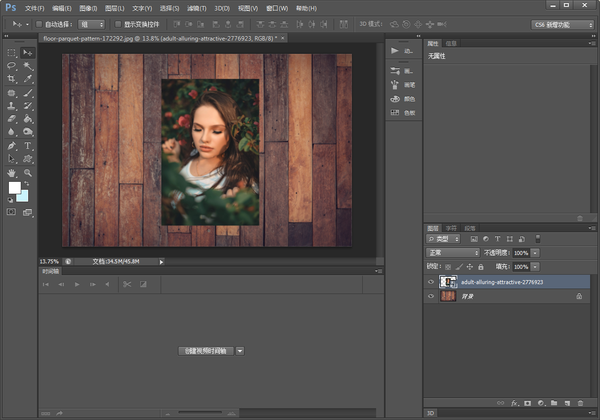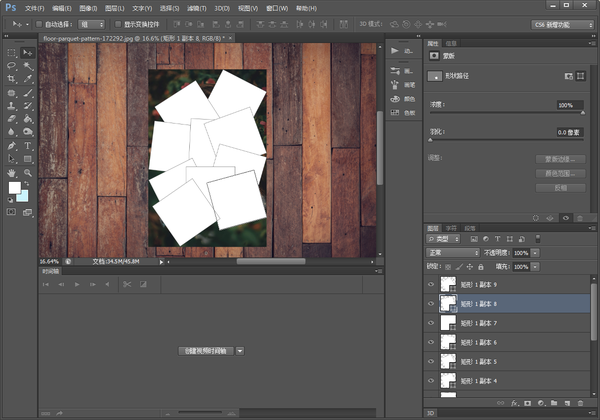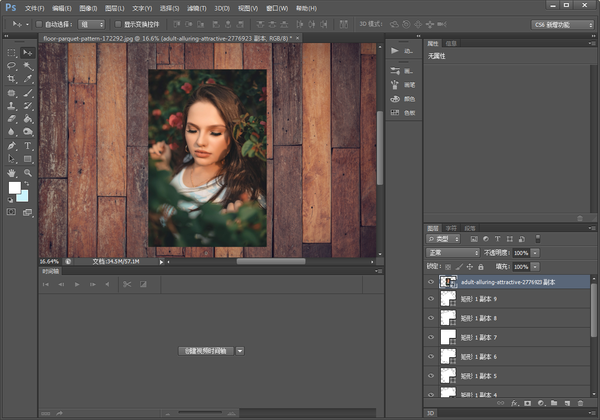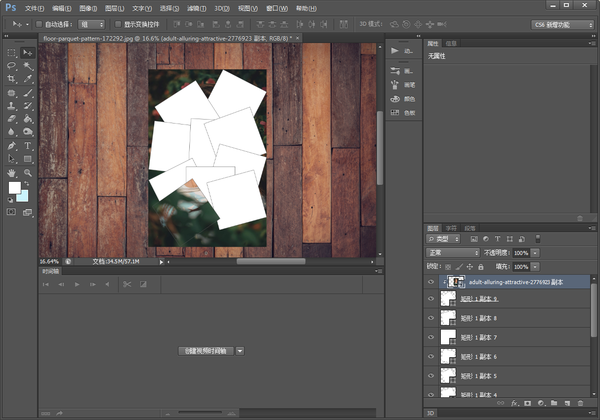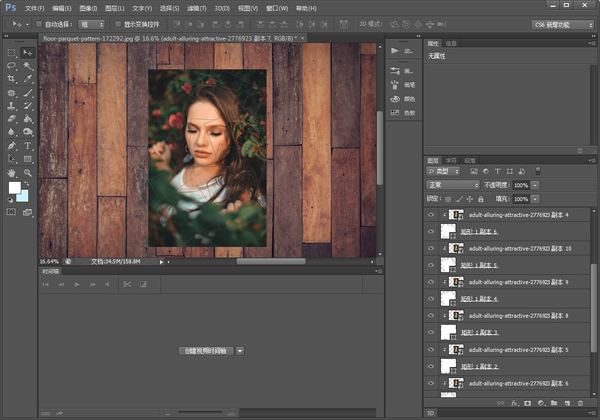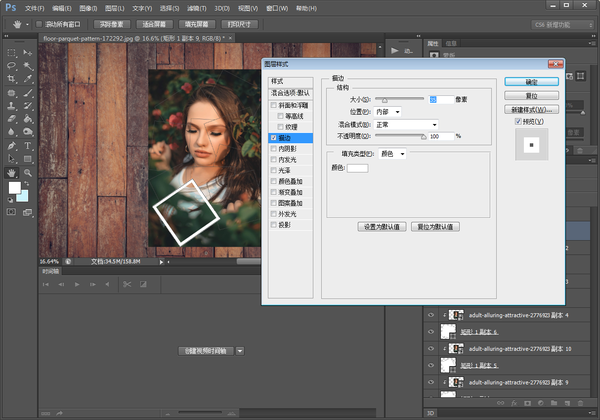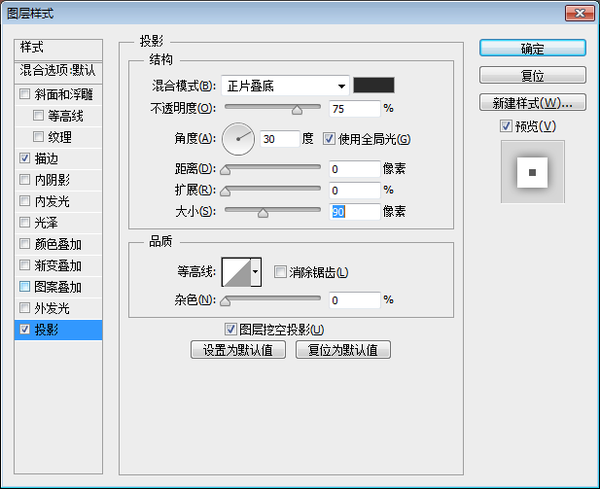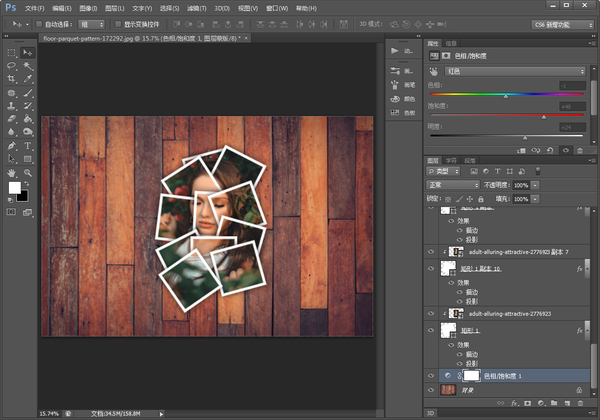ps图片形状剪切蒙版怎么用(ps剪贴蒙版怎么做)
这一篇讲的是如何将一张照片,转变成多张不同位置的照片,再组合成同一个场景。
这一篇虽然说是讲解做成照片组的过程,但主要还是给PS新手练手用的,灵活运用剪贴蒙版,混合选项的描边和阴影,以及色相饱和度。
效果图:
原图:
用到的剪贴蒙版、混合选项的描边和投影:
现在说一下详细的操作步骤:
1.将背景木板素材拖进PS中,再把人物照片素材拖进来。
2.新建图层,点击矩形工具,按住shift,鼠标拖出一个较小的正方形,得到矩形1,移动到照片左上角,按住ctrl T变换旋转至合适角度;
复制矩形1,得到矩形1副本,移动到照片最上边,按住ctrl T变换旋转至合适角度;
重复上一动作,知道矩形覆盖住人物,得到如下图,基本
了。
3.接着就是要分割到不同的照片上。复制照片图层,复制10张,分别移动到每一个矩形上一层;
选中照片层,分别右键建立为剪贴蒙版;
建立好所有蒙版后,得到如下图。
4.双击其中一个矩形图层,选中描边,大小设置为35,颜色白色,位置为内部;
选中投影,大小90,距离0,点击确认即可;
5.重复上一步操作,设置好所有矩形层的描边和投影。全部设置好后,得到如下图效果。
6.选中背景图层,点击色相/饱和度,调节红色的饱和度、明度,至合适稍偏红即可。
7.最后可以选中最上图层,点击色相/饱和度,调节整体色彩。(这里调节了一下黄色的饱和度和明度)
最终对比图:
赞 (0)