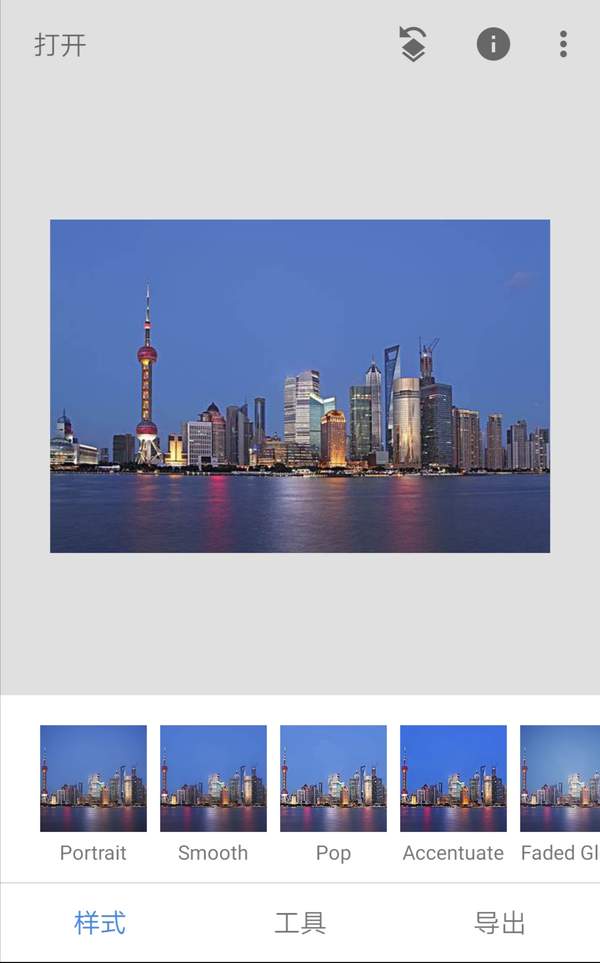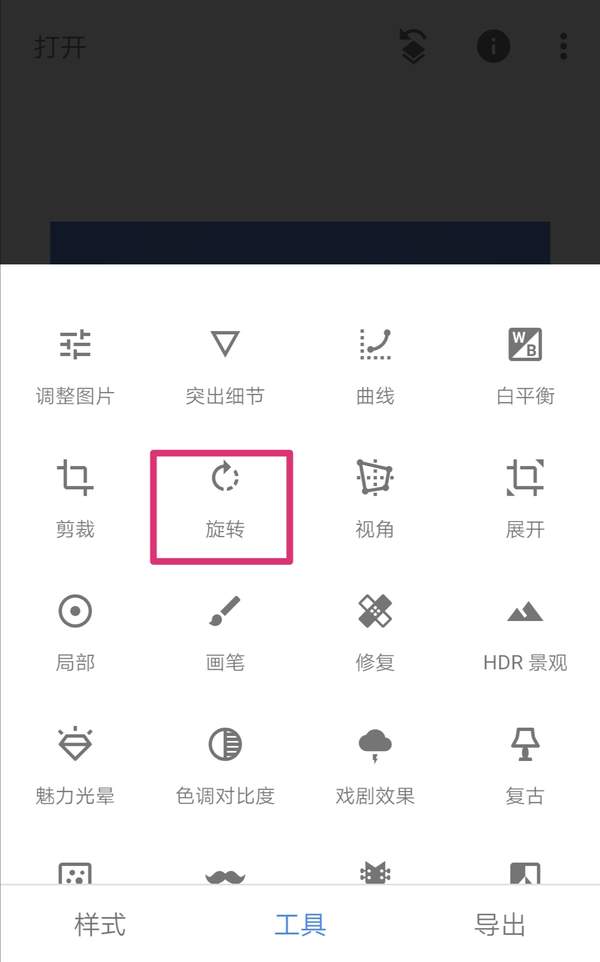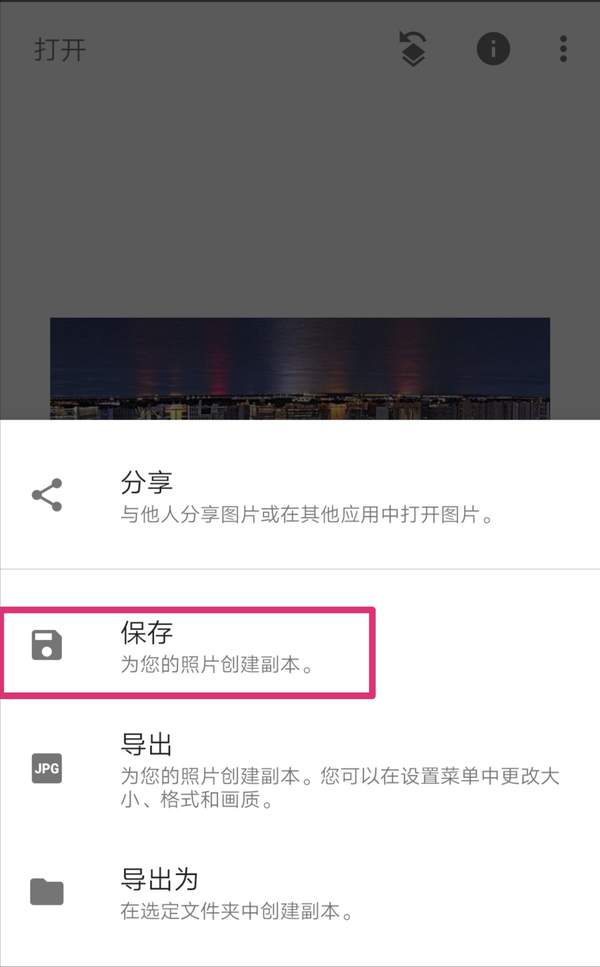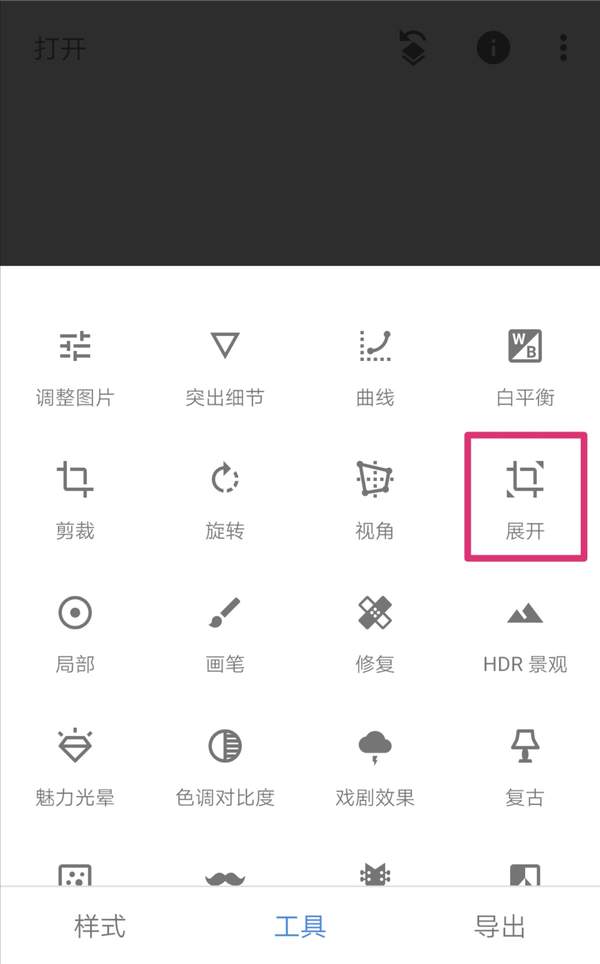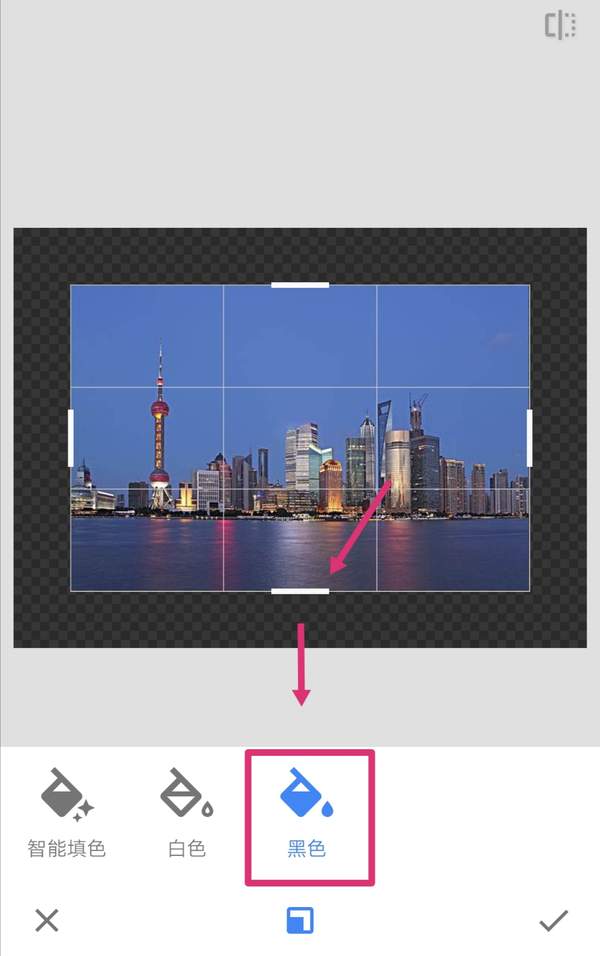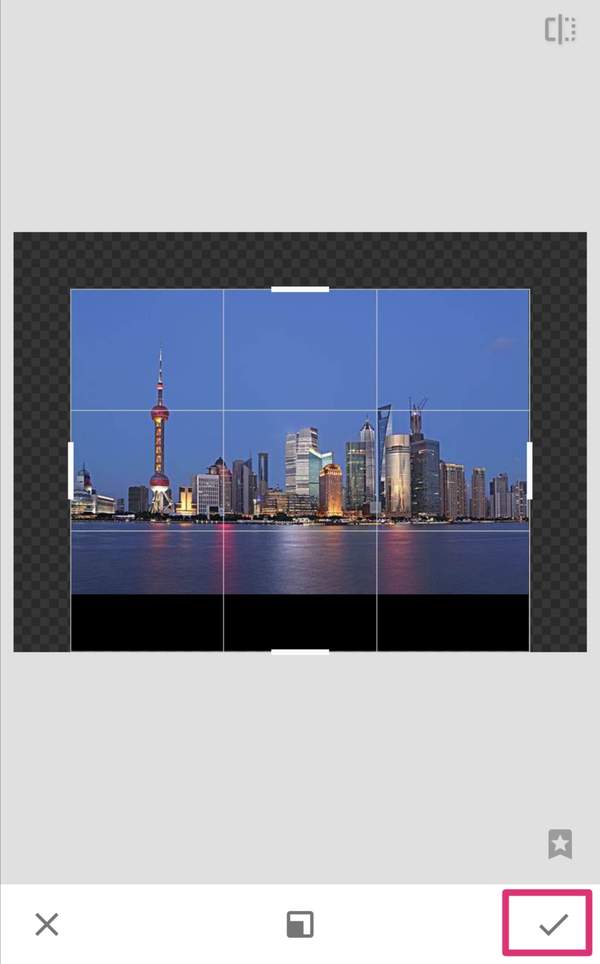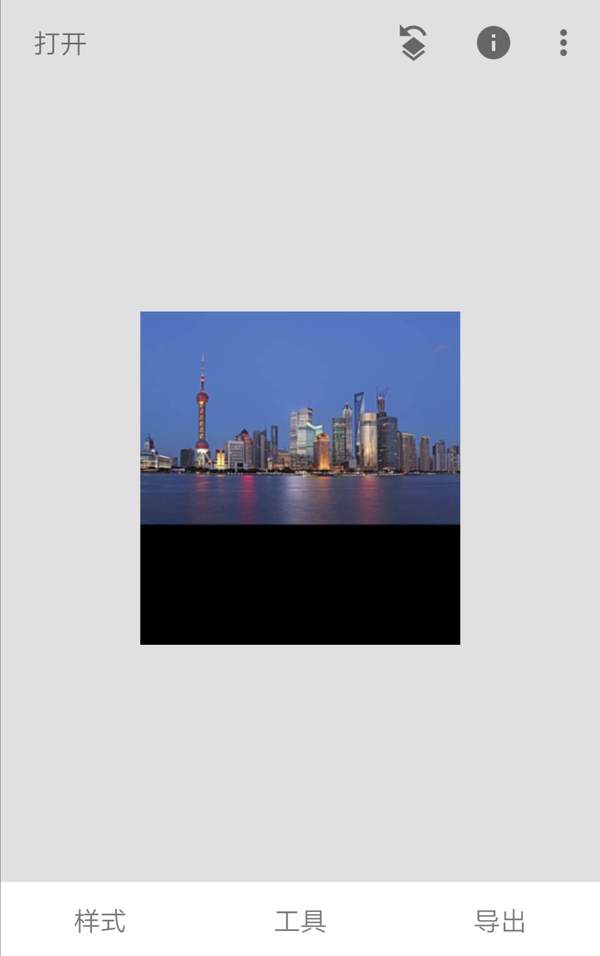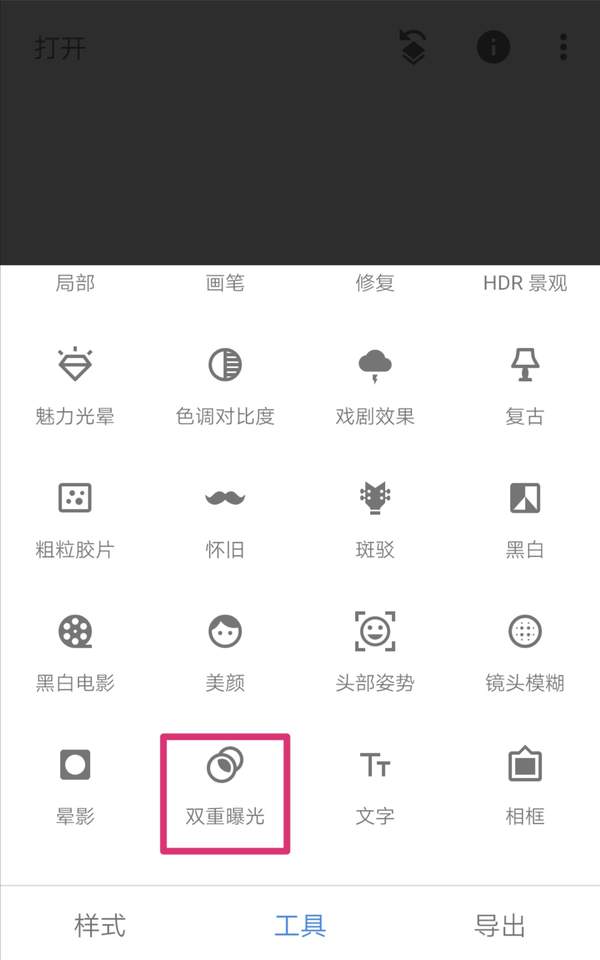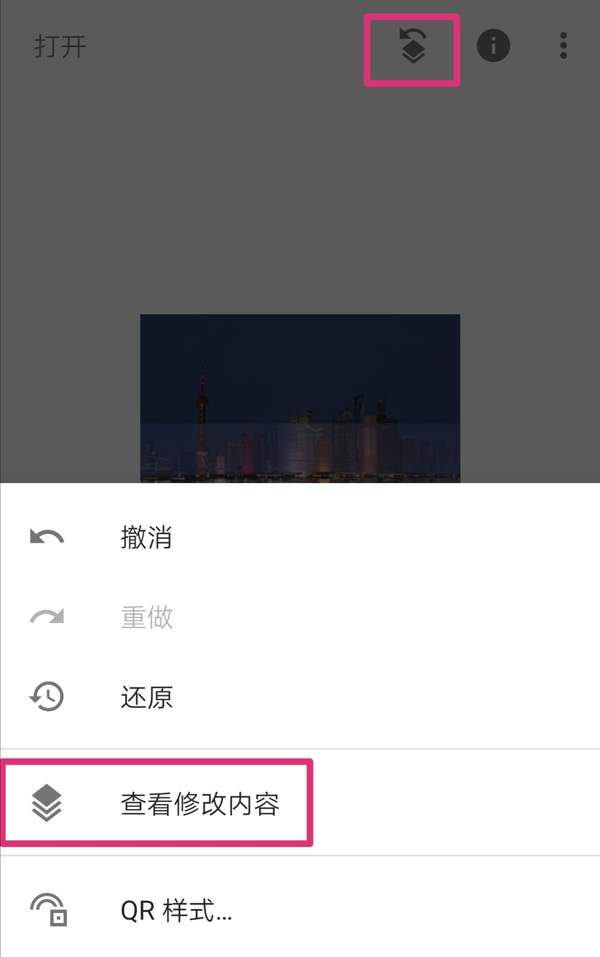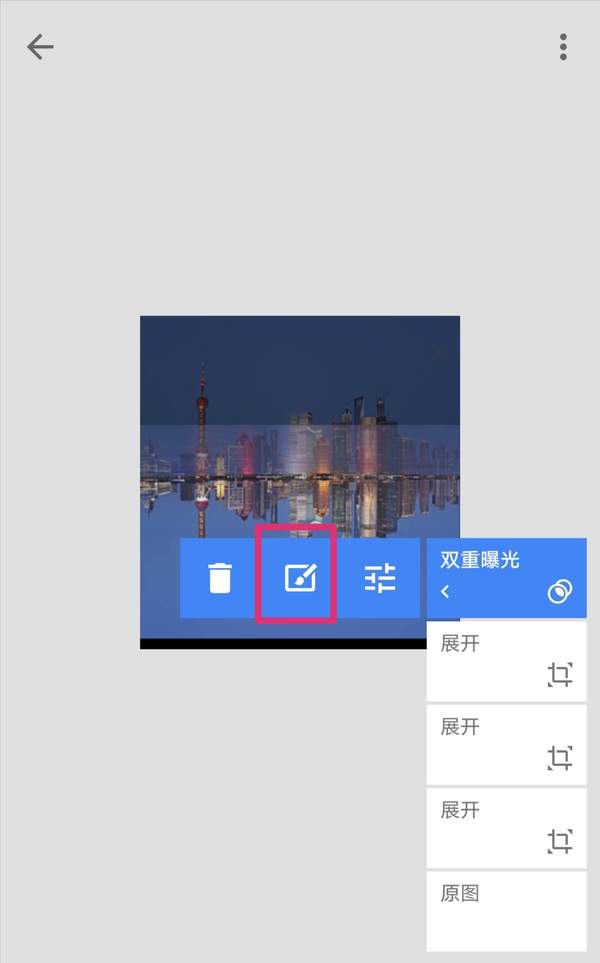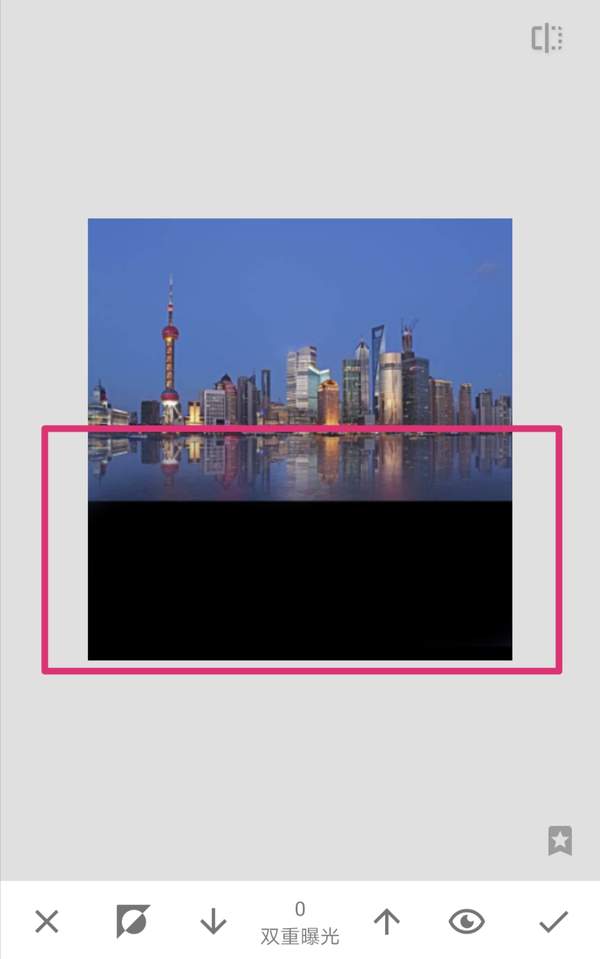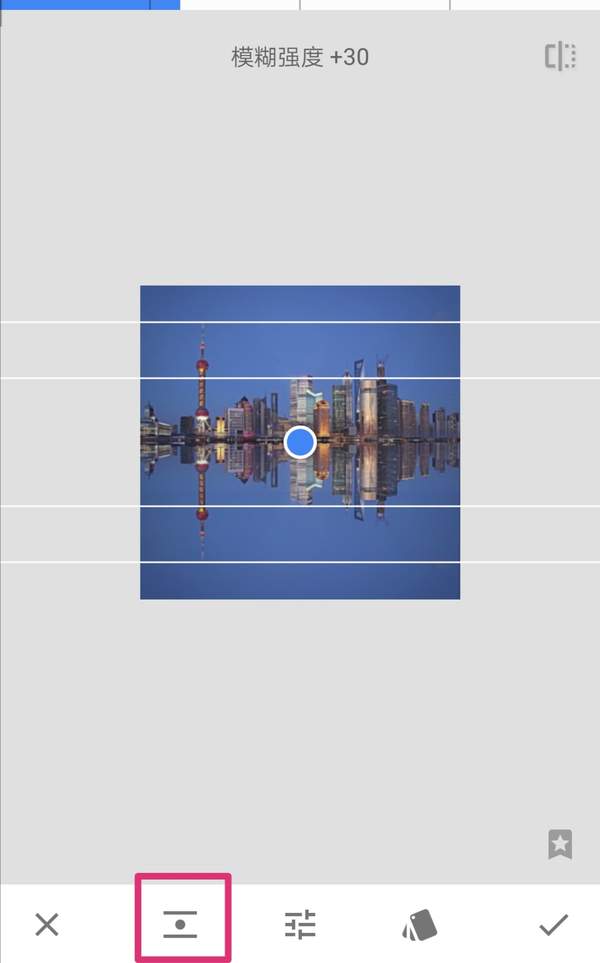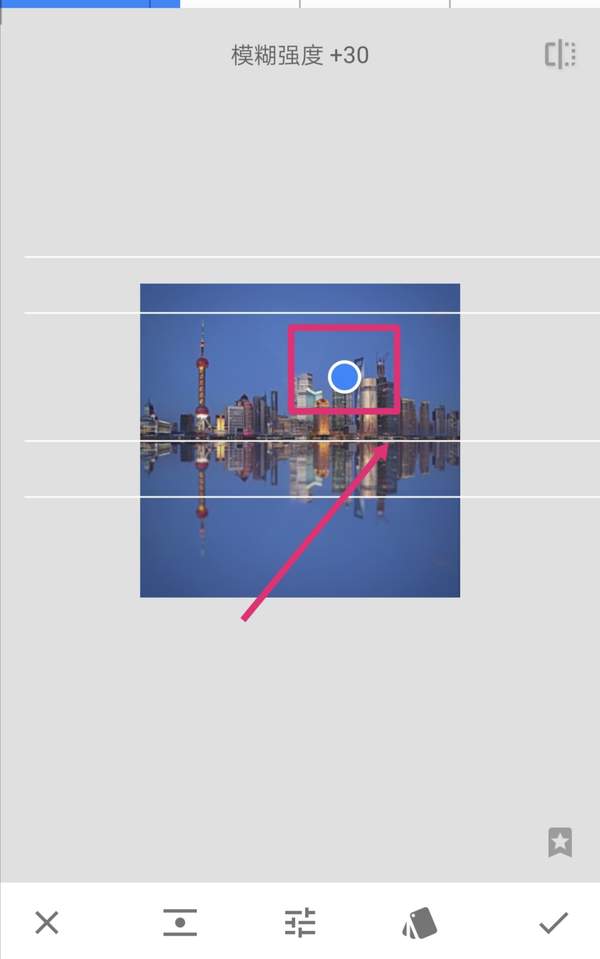双重曝光图片怎么做snapseed(snapseed的双重曝光教程)
我们经常可以在摄影网站上看到一些非常漂亮的夜景倒影的照片。照片中的倒影与风景主体相互映衬,造成一种对称感极强的视觉震撼力。但是在我们平时的拍摄中,倒影照片可谓可遇不可求。它既与景物的地理位置有关,也和光线的强弱、方向以及拍摄的角度都有很大的关系。当我们觉得一张照片很适合有一个倒影时,如果拍不到也不用灰心,运用我们的Snapseed软件也可以很轻松的制作一幅倒影照片。
今天我们就运用Snapseed软件里面的【双重曝光】工具给照片制作一个倒影。
打开Snapseed APP,点击【+】从手机中选择我们所要调整的图片
点击【工具】按钮,弹出工具菜单,选择【旋转】工具
进入旋转图片界面后,点击右下角的【旋转】图标两次(点击一次照片会顺时针旋转90°),画面倒过来之后,此时画面的景物左右是相反的,我们再点击左下角的【翻转】图标,对图片进行镜像翻转,这样地面的景物就能够和倒影一一对应了。
翻转好之后,点击右下角的勾确认,然后再点击【导出】———【保存】图片备用。
保存好之后,我们再点击右上角的【蒙版】图标,弹出子菜单后点击【还原】,界面又回到了我们刚刚打开时的照片。
再次点击【工具】,在弹出的菜单中选择【展开】工具
在出现的展开页面中,我们将填充颜色选择白色或黑色都可以,然后将画面最下面的一条边向下拉到底,此时会发现,要做倒影下面的空间还不够,因此我们还需要将下方的空间继续展开。
此时只需要点击确认,然后再点击【工具】——【展开】,重复上面的操作两到三次,直到下面的空间足够制作倒影为止。
展开足够的下部空间后,我们继续点击【工具】——【双重曝光】
进入双重曝光界面,点击左下方的【增加图片】图标,将我们刚刚制作的倒影图片添加进来。
点击右下角的【不透明度】图标,将倒影照片的不透明度适当增加。因为正常情况下水面倒影不会有那么清晰,所以一般不建议把不透明度调到最大。
不透明度调整好之后,我们再调整一下倒影图片的大小和位置。要保证倒影图片与原图景物大小一样一一对应,同时要把上下的水平线对齐,以形成倒影的效果,调整完之后点击确定。
点击右上角的【蒙版】图标,在弹出的菜单中点击【查看修改内容】。
在弹出的界面中点击【双重曝光】——【画笔】工具
画面下方的倒影图片就会消失,变成开始我们展开时的黑色色块。此时,我们用手指涂抹水平线以下倒影的部分,涂抹过的地方倒影就会再次出现。涂抹到水平线附近时,注意要放大图片进行精细涂抹,以免涂抹到水平线以上。
涂抹好之后,就如下图一样,倒影已经基本成型。
从上图中我们可以看到下方还有没有被完全填充的黑色色块。此时我们再次点击【工具】——【剪裁】。
选择第一个自由裁剪,将画面底部的色块裁减掉,然后点击确认。
此时我们会发现倒影过于清晰显得不够真实,我们在运用镜头模糊工具,将倒影做适当的模糊处理。点击【工具】——【镜头模糊】
进入镜头模糊界面,点击左下角的图标,将圆形模糊变成横向条形模糊。
画面中会出现四条横线,从上至下第二条线和第三条线之间的部分是绝对清晰的部分,第一条线和第二条线中间的部分以及第三条线和第四条线中间的部分属于过渡区,第一条线和第四条线以外的部分会根据调解的模糊强度变为最模糊的区域。简单来说,画面模糊程度会以中间蓝色圆点为中心向外逐渐变得模糊。
这张画面中,我们是需要上半部分的景色保持清晰,下半部分的倒影有一种水面模糊的感觉。因此我们需要将第三条线向上提,提到与水平线齐平,这样水平面以下部分就会逐渐模糊,上半部分能够保证清晰。我们先用双指将中间两条线的空间拉大,拉大到比水平面上的建筑要高就行,这样就能保证水平面上的建筑绝对清晰了。
然后点击屏幕手指向上滑动,会出现【模糊强度】、【过渡】和【晕影强度】三个工具菜单,我们先选择【过渡】,因为我们这张图的建筑高度比较高,我们将【过渡】调到最大,以使我们倒影里面的建筑的模糊形态更加自然。
调好过渡区域,我们再次用手指上划,选择模糊强度,我们可以一边调节一边看画面中的模糊效果,调到一个自己觉得合适的地方就可以了!
【晕影强度】是让我们画面四周出现黑色阴影的效果,起到一个类似于画框的作用,一方面能够将画面四周影响我们视线的杂色或物体淡化掉,另一方面也让我们的视线能够集中于画面中央的主体。晕影强度越大,四周黑色阴影部分就越大。晕影强度我们可以根据自己的喜好进行调节,如果不喜欢,也可以把强度调为0。
调整完镜头模糊后,点击确定,然后再点击【导出】——【保存】就OK了。
最后让我们来看看原图和修改过后的图片对比效果吧!