ps怎么学的快速入门(ps初学者应该掌握什么)
哈喽,大家好,我是@小白教小白。今天给大家分享ps入门基础工具的使用以及一些非常简单的知识点(一)。
为什么有这个分享呢?
因为有一些不是技术性的知识,所以我当初学习的时候并没有注意到,但是当我真的打开PS使用的时候,发现它直接影响了我后续的操作,所以我想通过分享当时我走过的弯路,帮助到刚刚接触PS的一些新手小白,能够解开他们的一些疑惑,也祝大家更快更好的学习PS。
超级简单却容易分不清的点
Part1:打开与置入的关系
1.原理:将所需文档或素材拖入PS中,通俗讲就是一个开关,打开了才能继续工作
2.难点:
①如何区分打开与置入
②如何置入新画布和在同一文档置入多个素材
3.操作:
使用打开命令,打开PS,在它的这个启动界面的左侧看到有打开的命令,点击打开它(后面写到快捷键是ctrl O,红色箭头标注1的位置)或者是你可以在文件菜单栏的第2行,找到这个打开的命令,(红色箭头标注2的位置)相同的我们点击它进行选择确定即可将素材拖入PS。
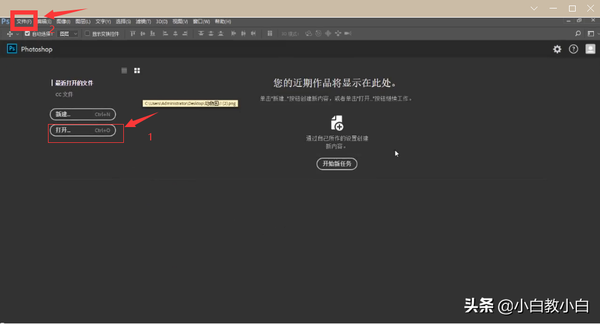
PS初始界面,两种打开方式如图
但这个时候你再次拖入新的素材就会单独新建一个文档,要想合并到同一个文档就要进行跨画布操作,选择你刚导入的素材,然后鼠标拖拽不松手,当它跳选到你想要来到的这个文档当中的时候,你会发现你的四周边框变成了白线这个时候释放你的鼠标这个素材就可以成功的放进同一个素材。(如图红框1的白边,青色框2为所拖素材。)
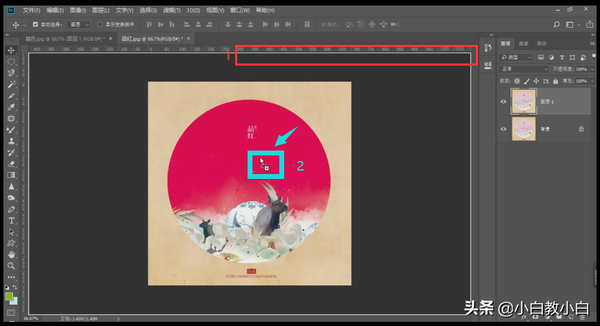
跨画布操作展示
使用置入命令,打开时我们需要提前打开素材文件夹最小化放在导航栏底部,打开PS后点击你的文件夹,找到你想置入的素材,直接选择拖拽它,鼠标拖住不松手来到PS界面,这个时候释放你的鼠标,它可以进行一个置入,只不过现在它是有定界框的,需要你敲击一下回车键,或者是在属性栏打上对勾,就可以成功地置入进来了。(如图红色框和文字)
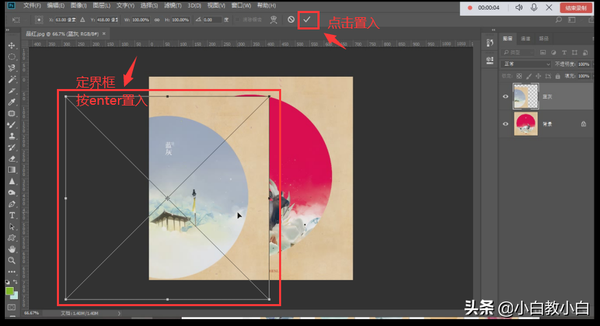
置入命令操作展示
如果你想一次导入多张点击所需第1张素材后同时按住shift再次点击所需最后1张即可,且多个素材都会移动到同一张画布里面,建议大家可以使用置入的办法来进行多素材导入操作,置入不光可以打开多个素材在同一个画布,也可以自立门户新建单独文档,选择所需素材不松手移动鼠标到PS导航栏位置,当它四周没有白框的时候释放你的鼠标,你会发现它形成了一个全新的文档。和打开跨画布相同操作,不再赘述。
以上就是今天给大家分享的打开与置入区别、难点所在以及操作方法,打开单个文件直接点击PS打开功能,打开多次时每个文档相互独立若要导入一个文档需要跨画布移动,比较麻烦,置入命令再打开素材是需要点击enter进行确认,可一次性拖入多个素材在同一个文档也可自立门户新建文档,相对于打开命令来说置入命令会更加常用一些,因为它导入时更加方便,最后介绍了shift键的加选使用,再复习一下:你可以选中第1个同时按住shift键就可以加选,这个时候同时选中所需素材拖入到你的这张画布里面去,松开你的鼠标,你会发现它只出现了一个没有关系这个时候我们敲回车键第一个第三个第四个第五个通通都可以住进来。由此可见用打开命令导入一两个素材没有问题但是要进行多个素材创作就会非常麻烦,这时候置入就非常方便。希望第一次接触PS或者之前不太清楚二者区别的小伙伴们能够有所收获,多多练习让我们一起进步吧!

